Following are the instructions (with pictures) for setting Outlook on your phone.
| Step 5: Enter the MRSware Mail Server Settings a) Password Enter your Mailbox Password. Note that you can set your password to anything you like, and you can set it differently than your MRSware Desktop password, so the password you login to your Mailbox with here may not be the same as the one you use to login to MRSware on your computer... b) Display Name Enter how your own name should be displayed when you send emails. c) Description Enter something that you can identify this account with. This is particularly important if you have multiple email addresses and use more than one of them in this app. Enter something descriptive, like "Bob's [email protected]". |
| d) Advanced Settings Click the slider to enable the Advanced Settings section. Make sure to slide the page down to see all of the settings. e) IMAP Incoming Mail Server
f) SMTP Outgoing Mail Server
When every space is filled in and matches the images shown here with your own information, click the checkmark in the upper right corner. |
| You will see the "Attempting to Connect..." progress bar, and then you will be back at the "Account added" page. If you are adding another email address, such as a shared MRSware Mailbox that your company uses, go ahead and add that now. Follow the same steps above again to add your other account. Otherwise, press the "SKIP" button to continue. |
| There are 3 screens with featurettes that the Outlook creators thought you might like to know. After you pass these pages, you are in your Inbox. From here you can interact with your emails as you do in any other email program, you have access to all your folders that are on the Mail Server, and any changes you make here (mark as read, move to folder, delete, etc.) will sync back to the server so all your other email programs can also see the same changes. |

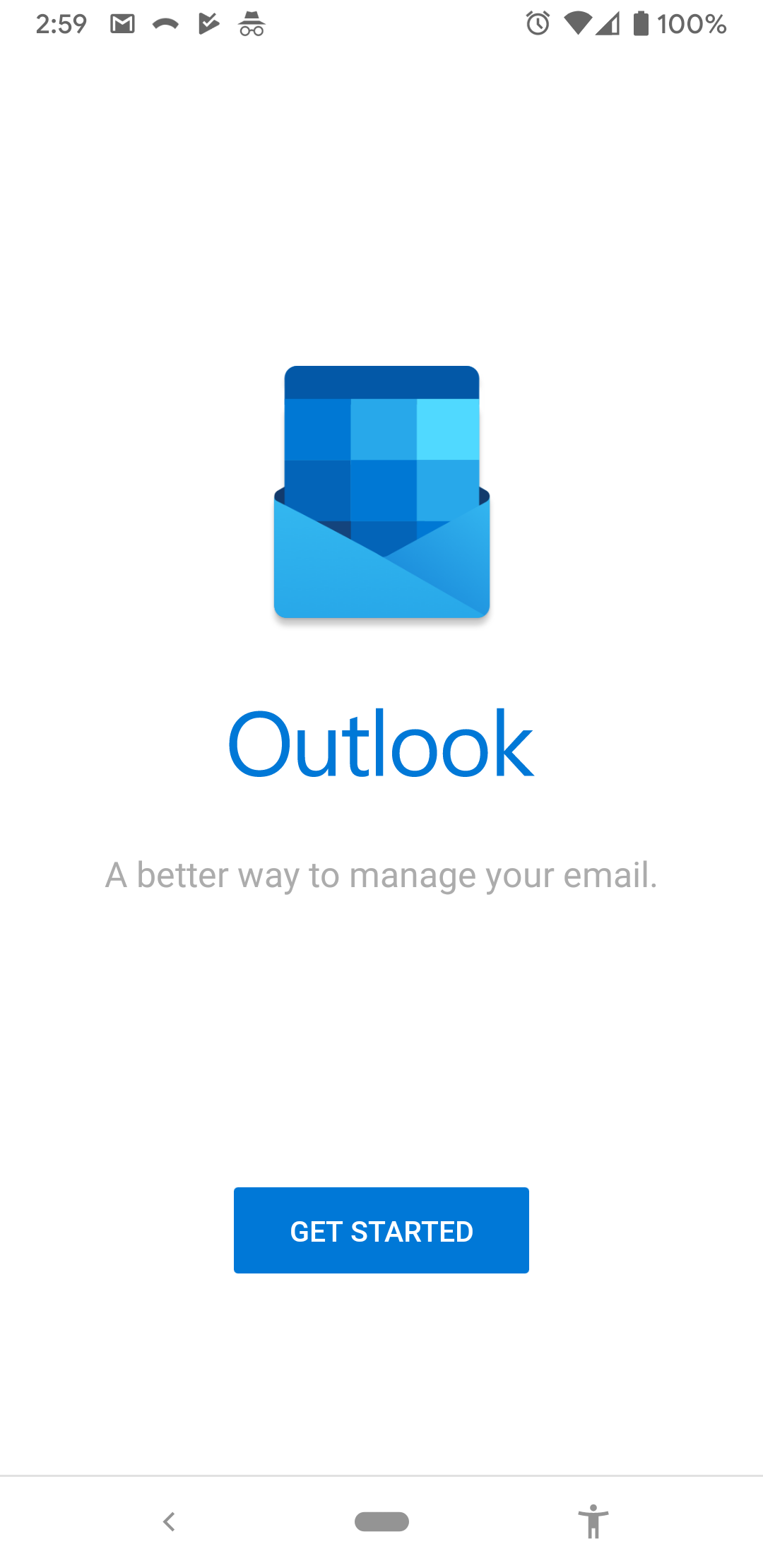
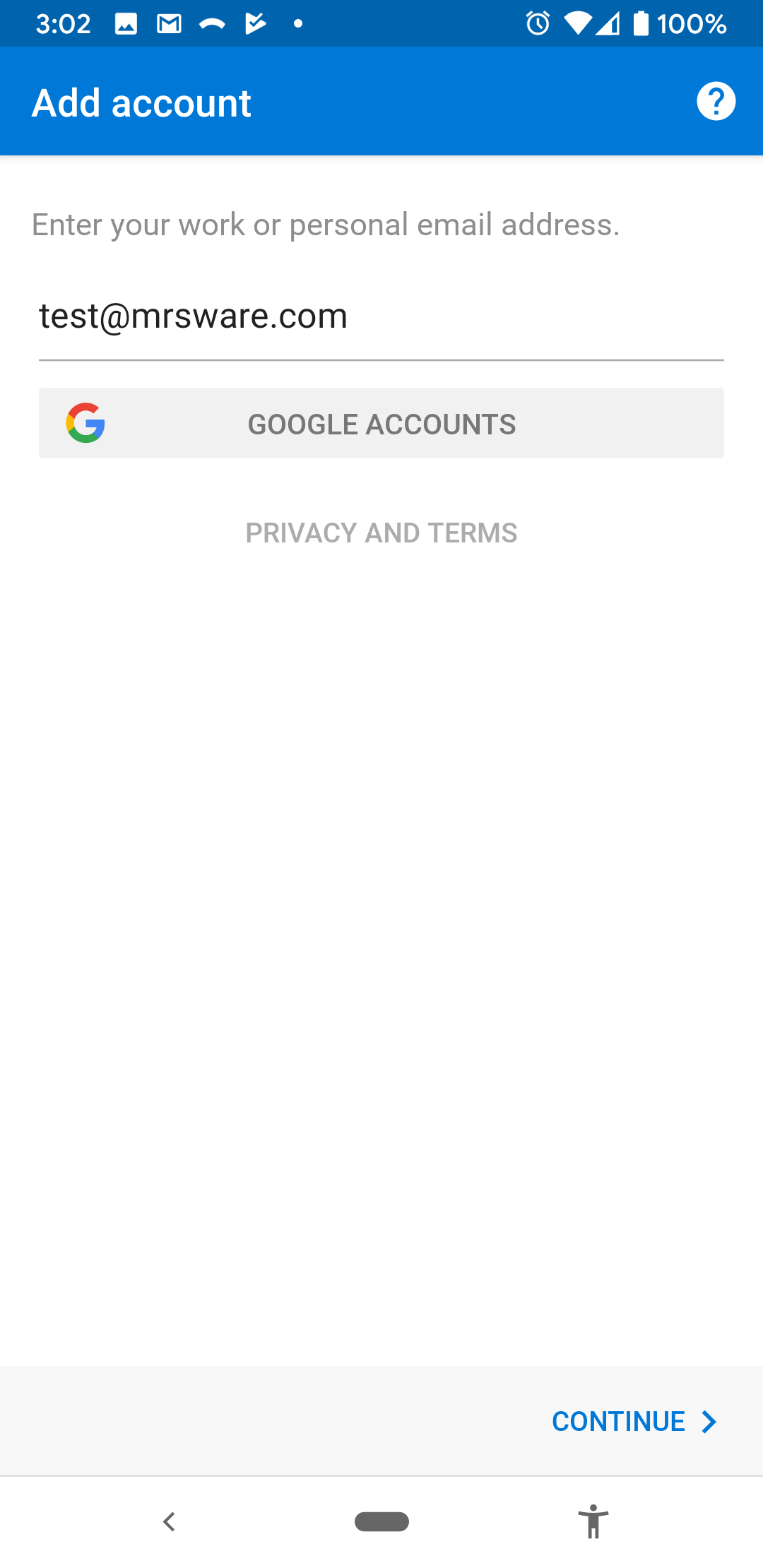
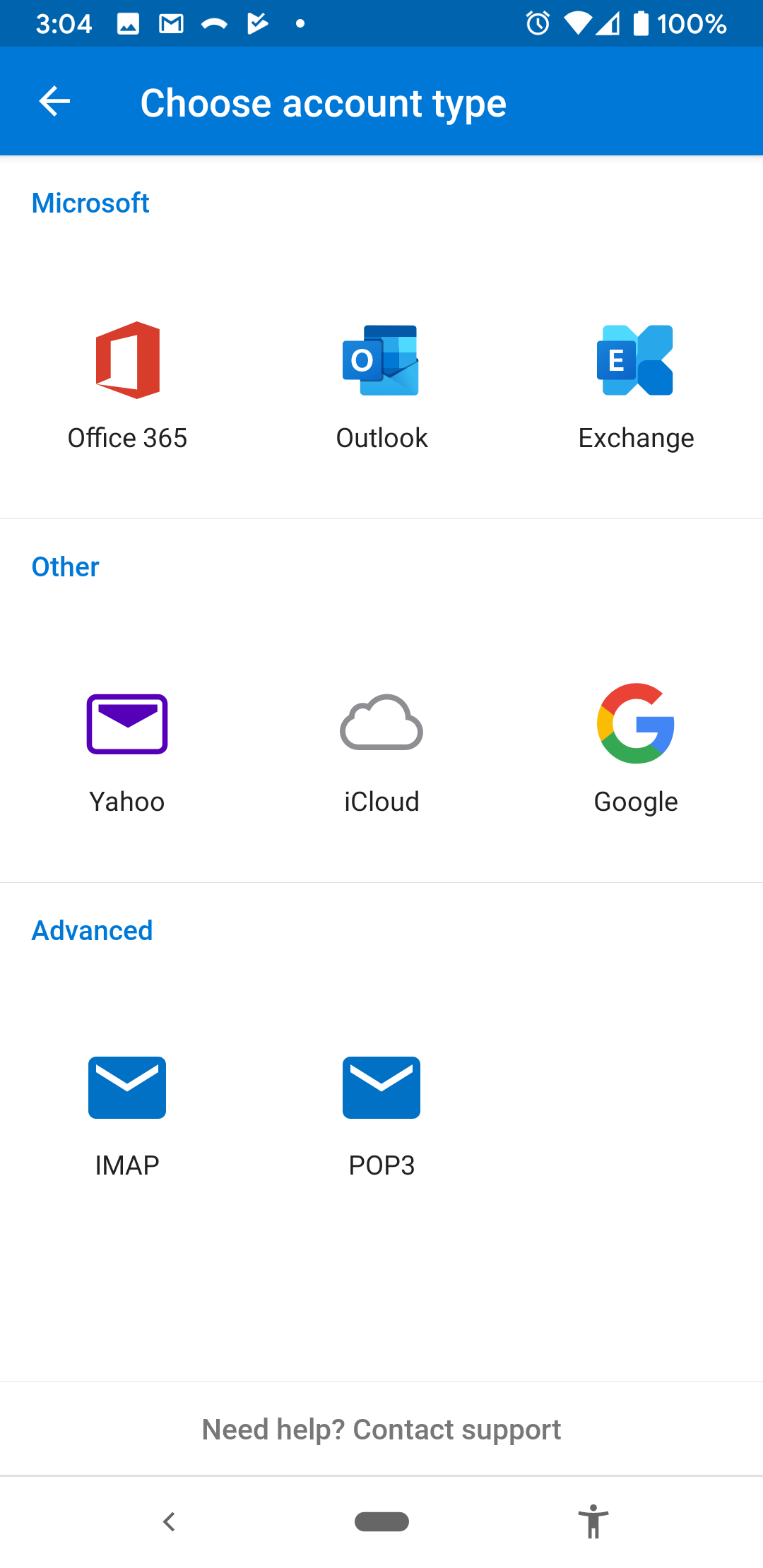
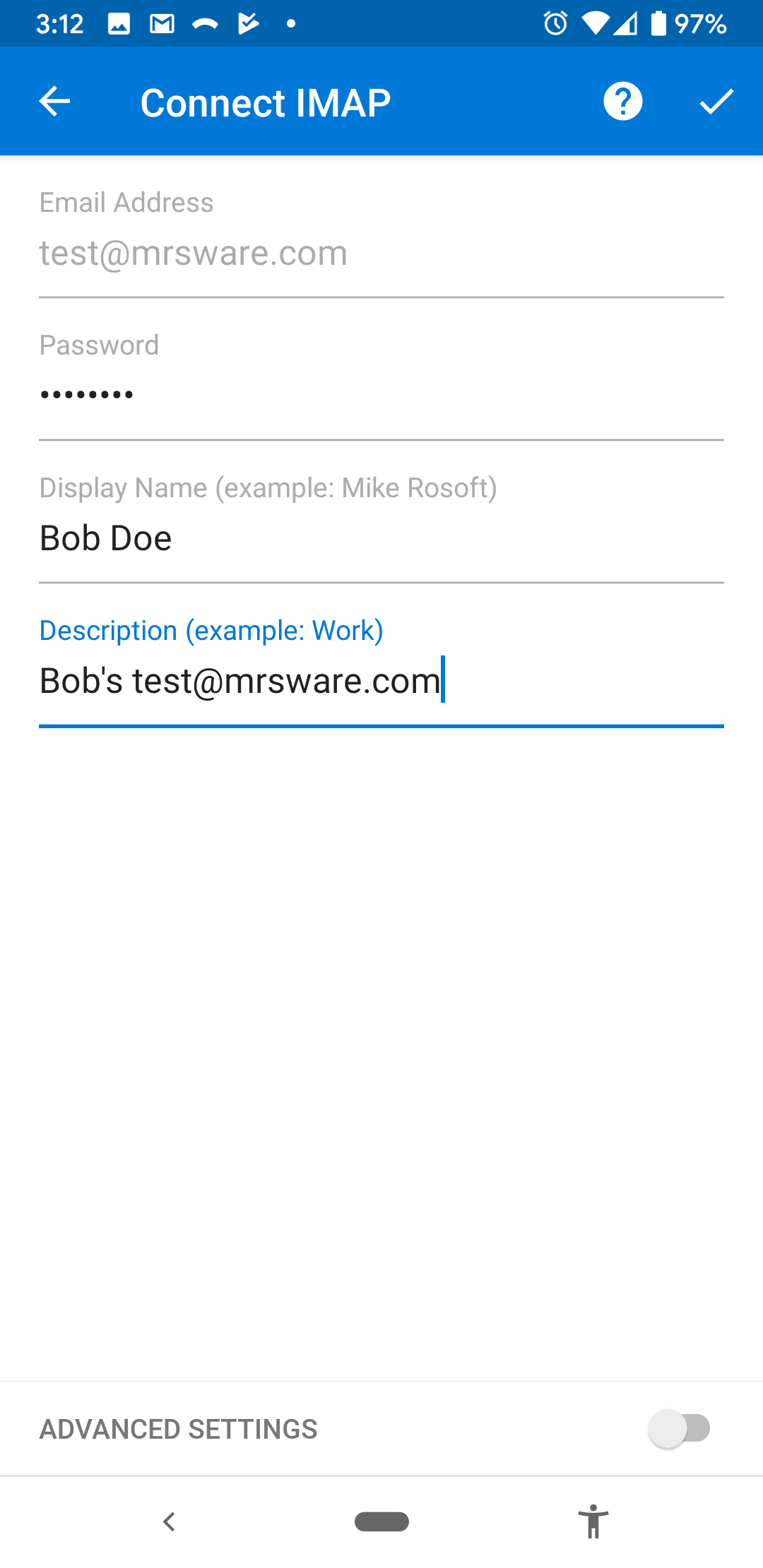
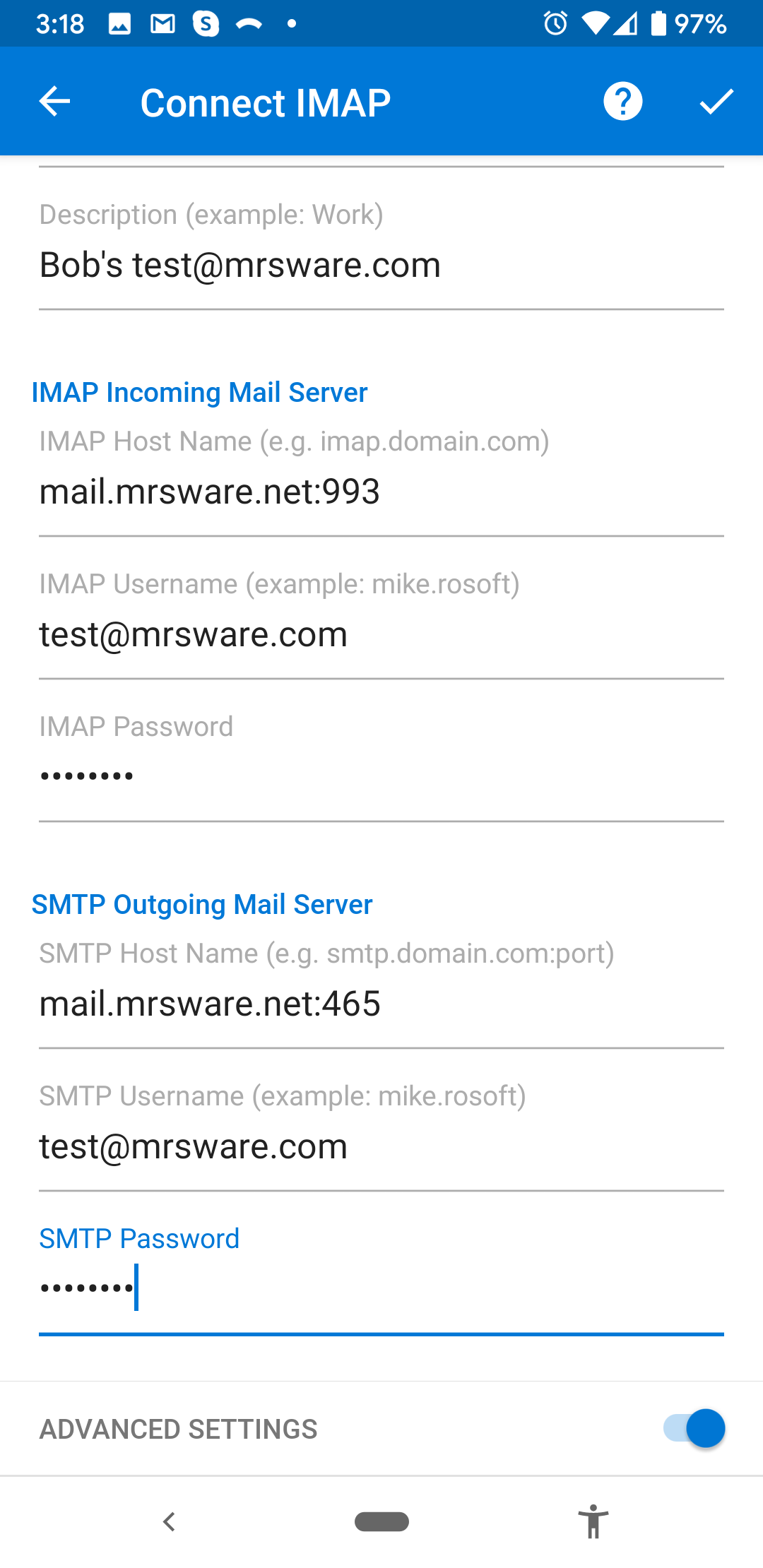
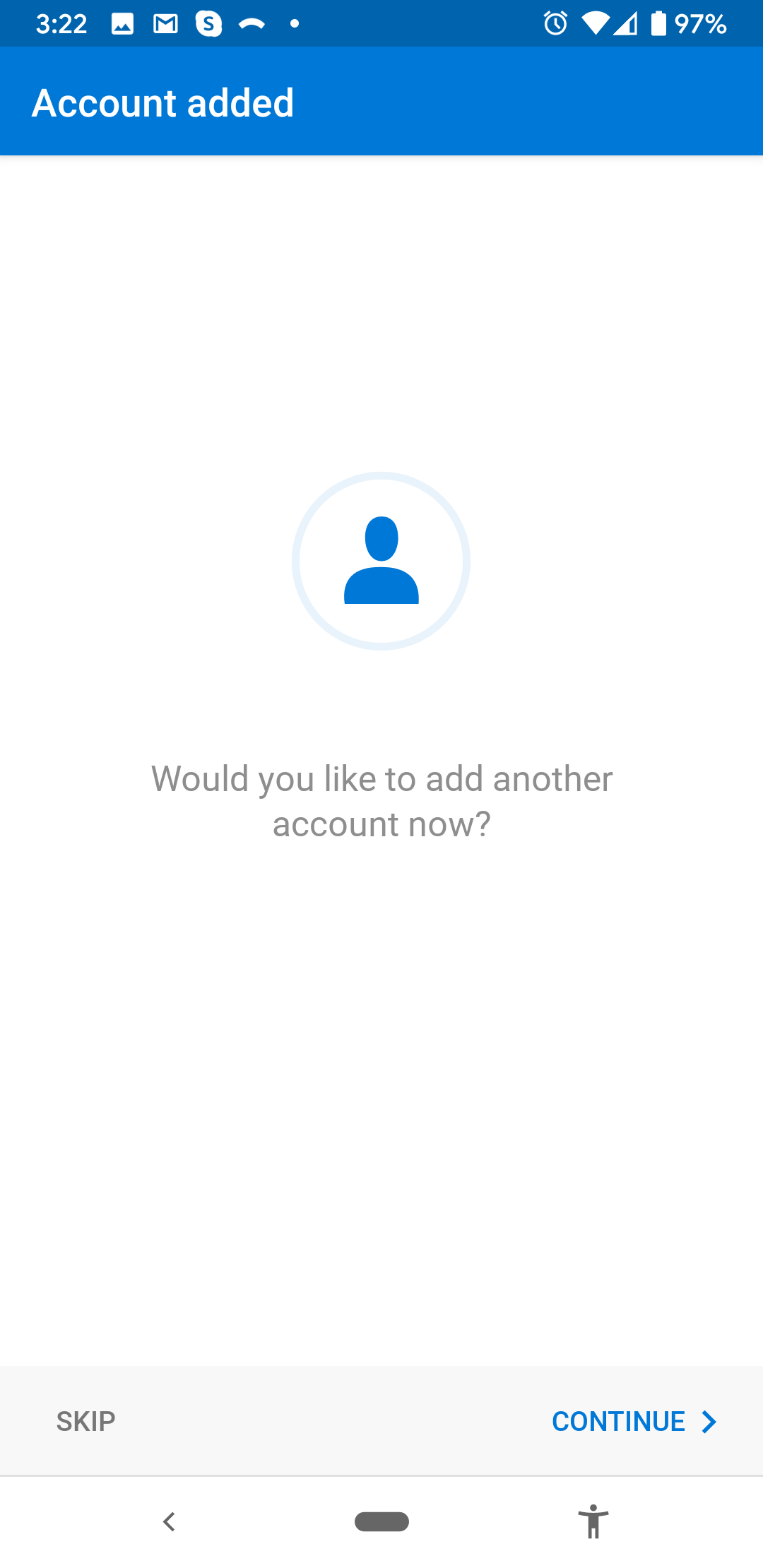
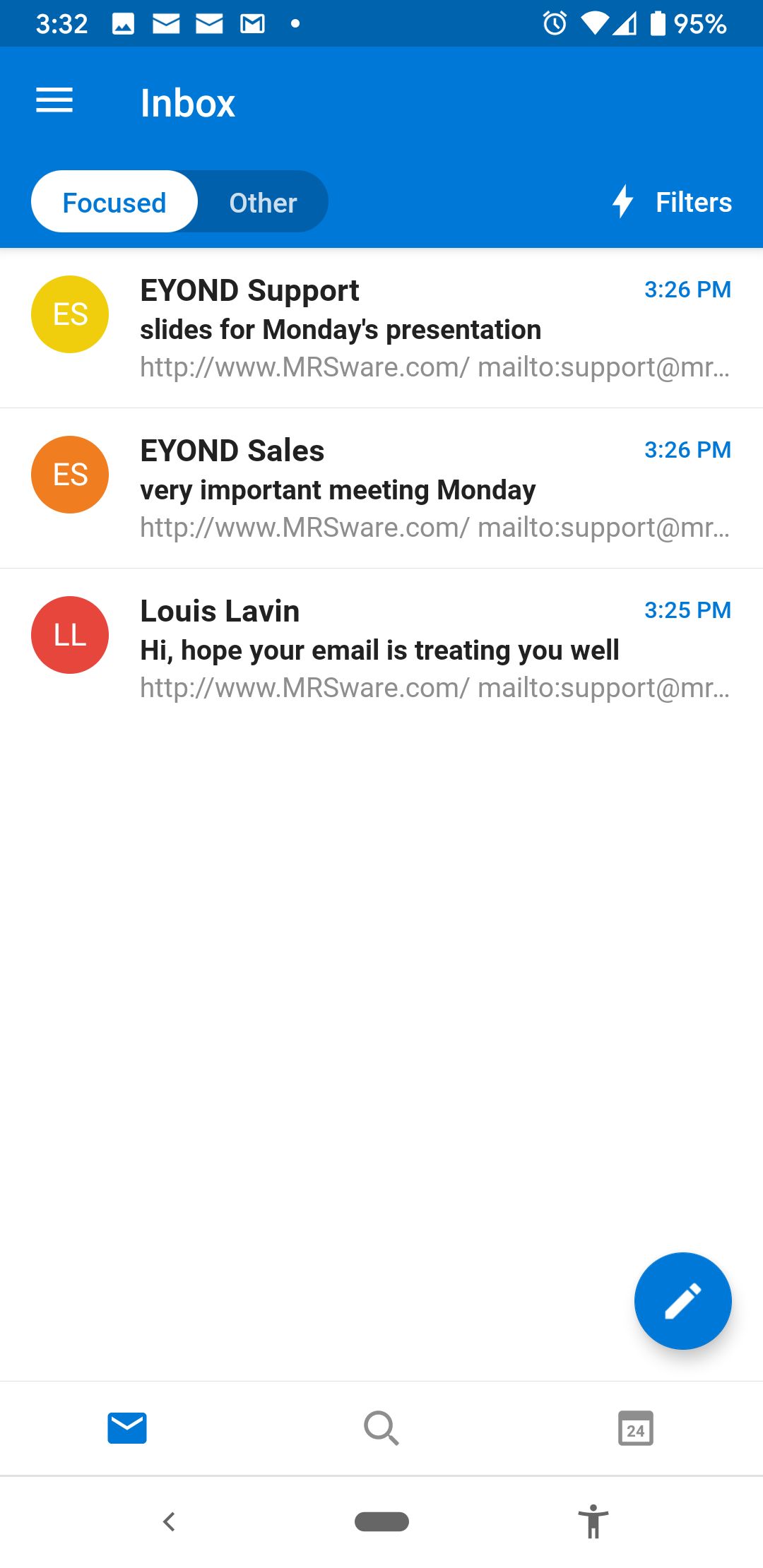
 RSS Feed
RSS Feed