1) See who changed a file and when it was changed.
2) Go back to a previous revision of a file as needed.
Take a look at the Revisions tab on one of your files in File Share... Go to File Share, right-click on any file and choose "Properties". If you've chosen a file that you edit often (check out/in), then you will see something similar to this:
The Revision Limit field tells you how many previous revisions of the file are kept available to users. In this case we happen to not be keeping any revisions, so it is set to 0. Regardsless of how many revisions you make available, the system will always record when and who made changes (as you can see in the table). It also keeps the revision note that the user enters when they upload their new version of the file -- a good note will help people identify what changed in the new version. An example of a bad note might be "made changes" -- we already know that, so that note is not particularly helpful.
The default revision limit is set to 1, meaning that the current version plus the one previous version is kept in File Share. If you have a file that you know is going to be updated often, or multiple people are updating the file, you might wany to set the revision limit higher so that you can go further back in the various versions of the file if needed. Notice the column "Status", which indicates "Available" or "Unavailable" -- you can pull down any previous version that is available.
To get that previous revision, right-click on the file and choose "Get Revision". This will download that version of the file to your computer. You can then check out, open that file, make changes as necessary, and check it back in. When you check it back in, it will be added as the latest revision.
For more information on File Share, consult the File Share User Manual.

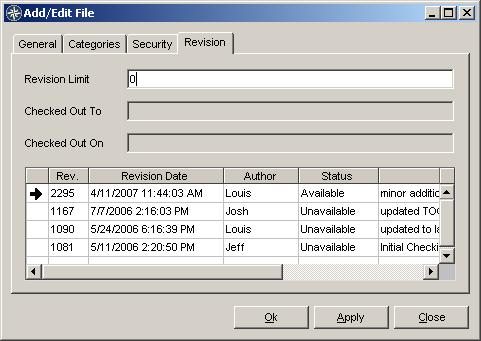
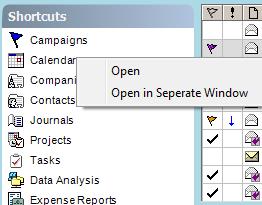
 RSS Feed
RSS Feed