E-Mail Defaults
The Defaults page contains the most basic elements of the Mailbox and how New Emails are started.
Default Format: There are three email formats to choose from for new e-mails. Select the option that fits your needs. Remember that no matter what you set here, Reply and Forward will always be in the format the message was received in.
Default Mailbox: Select the Mailbox that should show first in the E-mail Panel. This will also be the Mailbox that is selected to send from when a New Mail message is created. This is typically set to the User's primary e-mail address, though if this person is a customer service agent, for example, they might have their default mailbox set as the "support" mailbox, so that new messages are sent from support.
For Signatures, it is typical to have both a Plain Text Signature and an HTML Signature -- having one of each guarentees that your intended signature will be inserted regardless of the format of the message that is sent.
E-Mail Editor
These options allow for the control of various aspects of the message list and content of e-mail messages.
Font for HTML body format: Select the default font size and style to be used in the creation of new messages.
Select first e-mail in list: Check this box to automatically select the first e-mail message in the listing when an e-mail folder in selected in the E-mail Panel. If the box is unchecked, no message will be selected until the User actively selects it in the list. This is a helpful option for those who do not like the first message in the list to be automatically marked as read after they enter a folder.
Don't automatically mark as read: For Users that do not like to mark a message as read after selecting it in the list, uncheck this box. If instead the User would like to wait longer before marking the message as read (or wait less time), increase (or decrease) the number of seconds in the Mark as read after ... seconds box.
Close original message on reply or forward: If the e-mail message being Reply or Froward to is open in its own window, the Reply or Forward button will close that open window when the new window to reply/foward is opened. This helps cut down on screen clutter as the User is working through e-mails.
Always download graphics from contacts in the Allowed Senders list: Related to the "Download Now" button in the Mail Preview window, this option allows for the button to be automatically activated for messages from contacts in the Allowed Senders list.
In HTML Editor use Enter key to insert New Line: This option replaces the default insertion of a carriage return in HTML Format with a line break. The visual effect is that of replacing a double-space carriage return with a single space one.
Register MRSware as a Mail Client: This option tells Windows that MRSware is the default mail client on the system, and should be users in various places that a mail messages and mail links are clicked.
Notifications
This screen is a list of the mailboxes that the User has access to and the 3 options that control what type of system notification the User sees when a new mail message arrives.
Show mail notification popup: Displays the blue sliding new mail notification window in the lower right corner of the Windows desktop.
Show the new mail icon on the taskbar: Displays the envelope in the Windows taskbar area that indicates a new mail message has arrived.
Play new mail sound: Makes an audible "ding" when a new mail message arrives.
Note:
Preferences are always stored on the local computer. This computer will have a set of preferences independent from any other computer MRSware is installed on. This is done primarily to account for different screen size, resolutions, and configurations of the system. Each User also has their own set of preferences on each computer, so that each User can set the system up the way they like without interfering with any other User that may login from the same computer.

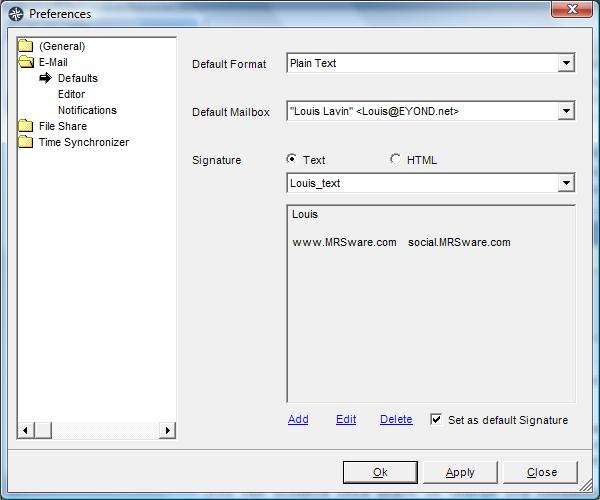
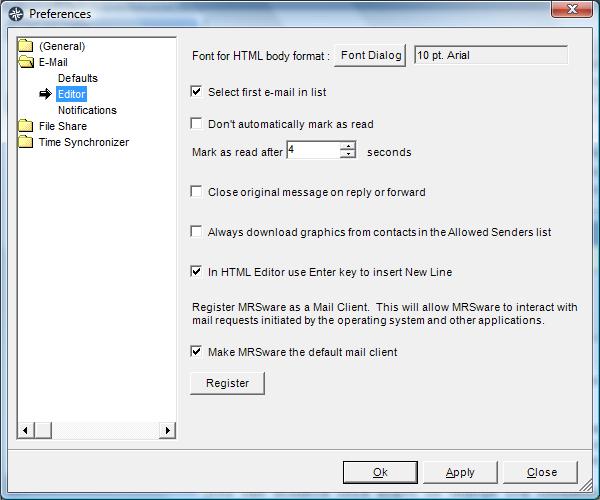
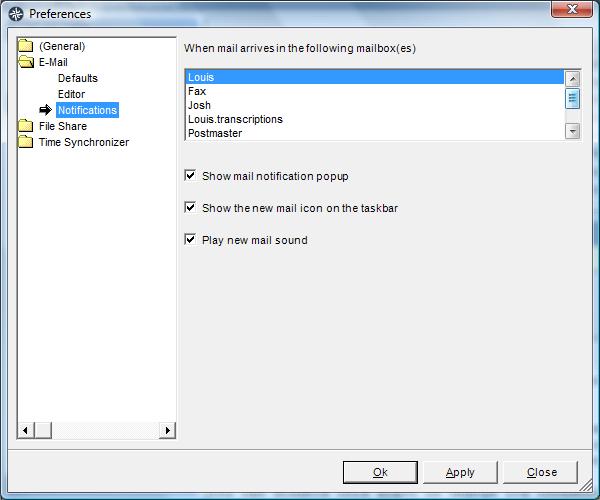
 RSS Feed
RSS Feed