If I want to pull up all items for the 20th of December, I would just type in the specific date I wanted to the Search box (or the Filter dialog):
| The results of the search are all the columns that contain that specific date. Of course, note that using the Search box at the top of the listing searches all the columns. If you want to search a specific column of dates only, right-click on the column header (where the name of the column is) and select "Filter". | When the individual column is selected, the search results will be done against that column only. We could search for our 12/10/2010 again. For this example, say I wanted to find all items that occurred in the month of October-- this is the example that gets a little trickier. The entry looks like this: |
That was it, the tricky part was putting the wildcards before and after our "10/*/2010". The results of this filter are all items that happened in October 2010.
Examples of places where this is useful:
- When making a Payment Entry, if I want to just look at all of the Invoices in the Payment that occurred in a specific month (rather than all the eligible invoices). Filter on the Invoice Date column to just show 1 month. You could do this multiple times to make the list shorter while looking for invoices to check-off against a payment.
- When looking for all deals that are projected to close in the month of December. Filter on Projected Close Date for all the *12/*/2010* deals. This will show us what is projected to close by the end of the year.
Note that the first example above, using the Search box for 12/10/2010, will also work when using the wildcards -- entering *12/*/2010* will search all of the columns in the listing and show us all of the items for the month of December.
Give it a try and see how it works for you.

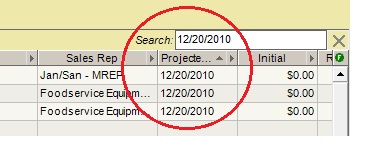
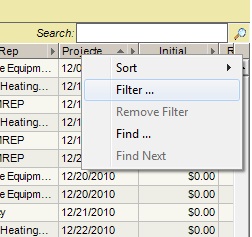

 RSS Feed
RSS Feed