There are a few situations when a different amount is shown on the commission report than is shown in MRSware. In these situations you can enter a partial payment, you can adjusted the commission amount, or both.
The default action in the Add/Edit Payment dialog is to check the box -- checking the box gives you a green-checkmark, indicating the Commission Due is fully paid and shows that same amount in the Apply Amount column. This is the appropriate action when the first time the system is seeing the Invoice and Commission is from the Commission Statement itself... Since there is nothing previously entered to compare it to, the amounts always match and are marked as fully paid.
The examples outlined below are for when Orders or Invoices are entered before the Commission Statement comes, and then the existing commissions are compared to what is being paid to make sure the numbers match -- and more specifically, how to record the commissions paid when those numbers do not match.. This process is commonly called Commission Reconciliation.
Scenario 1: change the commission due to match what you are being paid
Scenario 2: enter a partial payment of the commissions due
Scenario 2A: enter a second partial payment that matches what was due
Scenario 2B: enter a second partial payment and make the commission due match the totals paid
Scenario 3: enter a partial payment when there are multiple line items
Option 1 - spread the payment across all line items
Option 2 - apply the payment to a single line item
Adjust Commission Due
update the commission on the invoice to match what we were paid
Here's the scenario:
You receive your commission statement and check and while reconciling the invoices you notice one of the invoices is off by a small amount (less than $1.00). You have set a threshold of $15.00 for further investigation of commissions, so you want to change the amount shown in MRSware to the amount paid by the manufacturer and move on.
In our example, Invoice #010213, the commission due is $78.00. The commission payment received is $77.42, and you want to adjust the commission due to that amount. Making the amounts the same will close out this invoice, so that it no longer appears in the "Eligible Invoices" selection -- i.e. we are all done with it, no more payments expected.
Here are the steps to adjust the commission due amount:
1. Right-click on the specific invoice and select "Adjust/Partial"
2. Enter the adjusted amount -- the dollar amount your want to reflect as the correct and final commission amount on the invoice -- in the field after "Proportionally adjust amounts to Total:"
** Make sure there is a check mark before "Adjust commission due to make even". The checkmark tells the system to make the change to the Invoice. **
4. Click "Ok". In the Add/Edit Payment dialog, you will now see that the totals shown in the columns "Commission Due" and "Apply Amount" are the same.
Partial Payment Amount
record commission received less that what is due
Here's the scenario:
You receive your commission check with statement and while reconciling the invoices you notice one of the invoices is off by an amount that is larger than your threshold of $15.00. You want to investigate the difference by contacting the manufacturer, but you don't want to hold up on entering the payment in MRSware.
A partial payment from the manufacturer could also just be par for the course. As more manufacturers continue to move to paying commissions when they get paid, things like installments, late payments, and partially paid invoices by the customer start to effect commissions payments to the rep.
Here are the steps to enter the partial payment towards the commission due:
1. Right-click on the specific invoice and select "Adjust/Partial"
2. Uncheck the Adjust commission due checkbox, and enter the partial amount in the field after "Proportionally adjust amounts to Total:"
** Make sure there is not a check mark before "Adjust commission due to make even". We don't want to change the original commission due, so we make sure that box is unchecked. **
4. Click "Ok". In the Add/Edit Payment dialog, you will see the difference in the totals shown in the columns "Commission Due" and "Apply Amount".
2nd Partial Payment (equals Commission Due)
confirm the remaining commission was received on a previous partial payment
Here's the scenario:
You receive your commission check with statement for the following month. When you start the new Payment for this month, you will see invoices with the partial payments from previous months in the Add/Edit Payment dialog. The amount of the previous payment is shown in the column "Commission Paid".
Between last payment and this one, you had contacted the manufacturer and they have corrected the mistake and paid the remaining amount due in full... Or the remaining balance on the invoice was paid by the customer and now we are receiving the balance of the commissions on that invoice in full.
In our example, Invoice #CC22185, the original commission due from the Invoice was $1,379.83. The first partial payment of $1,125.00, which was paid last month is reflected in the column "Commission Paid".
Again, in our example, you want to enter the balance due amount of $254.33. When you enter this amount, the commission paid will equal the commission due.
Since the amount received equals the amount due, just click the box to get the green-arrow and you are done. The difference between the two columns, $254.33, is automatically calculated and filled in...
However, if you would like to manually enter the amount, follow the steps below (or see Scenario 2B, when the amounts don't match).
1. Right-click on the specific invoice and select "Adjust/Partial"
** Make sure there is not a check mark before "Adjust commission due to make even". Making it even by leaving the box checked changes the Commission Due amount, and we don't want that in this case. **
4. Click "Ok". In the Add/Edit Payment dialog, you will see the difference in the total shown in the column "Apply Amount". The "Apply Amount" + "Commission Paid" amounts will equal the amount shown in "Commission Due".
Partial Payment + Adjusted Amount (check does not equal the original Commission Due amount)
record the last payment to be received for an Invoice, making it even
Here's the scenario:
You receive your commission check with statement for the following month. You will see the invoice with the partial payment amount reflected in the Add/Edit Payment dialog in the column "Commission Paid".
You contacted the manufacturer and the amount to be paid is not the full balance due, but a partial payment.
You want to enter the agreed upon amount as a second payment, and make it so that it is even in the books -- no more payments are expected for this entry.
In our example, Invoice #CC22185, the commission due is $1,379.83. The first partial payment of $1,125.00, which was paid last month is reflected in the column "Commission Paid". The agreed upon balance is $200.00.
Here are the steps to enter the second adjusted, partial payment:
1. Right-click on the specific invoice and select "Adjust/Partial"
2. In the Item section click the item(s) you would like to apply the adjustment to. The entry you are making will be spread across all of the line items checked. If you would like to adjust a single line item, you can check just that line item, leaving any others unchecked.
3. Click "Edit"
5. Enter the second partial amount in the field after "Applied Payment Amount". The previously entered partial payment will stand, and the amount entered here is the difference between that last payment and the new payment, which totals to the Commission Amount.
6. Click "Ok"
There is no need to use the Quick Adjustments panel in this case -- leave it blank -- since you have already made the adjustment directly on the appropriate line item(s).
8. Click "Ok"
In the Add/Edit Payment dialog, you will see the new adjusted amounts. The "Commission Due" amount now equals "Apply Amount" + "Commission Paid" amounts.
Partial Payment Amount with Multiple Line Items
record commission received less that what is due when multiple line items are on the Invoice
Here's the scenario:
This scenario is the same as the example in Scenario 2; you receive your commission check with statement and while reconciling the invoices you notice on of the invoices is less than what is due. The difference is that in this example, there are multiple line items on the invoice.
You have some options available at this point -- should the payment be applied across all items on the invoice, one particular item, or several. The options below give examples of spreading the payment amount out across all the line items, or applying the payment to a single entry on the invoice.
Option 1
record commission received across all line items on the invoice
In this example, Invoice #PO3142022TG, the commission due is $429.38. The commission payment received is $214.69, with a balance due of $214.69. You want to enter the partial payment of $214.69 and spread the payment across all the line items on the invoice.
Here are the steps to enter the partial payment towards the commission due:
1. Right-click on the specific invoice and select "Adjust/Partial"
2. Uncheck the Adjust commission due checkbox, and enter the partial amount in the field after "Proportionally adjust amounts to Total:"
** Make sure there is not a check mark before "Adjust commission due to make even". The checkmark tells the system to make a change to the Invoice's commission amount, which we do not want to do in this case. **
3. Click "Apply". Once you click "Apply", the adjusted amount will be reflected across all the line items in the Adjust Invoice/Commission Items dialog.
Again, in our example, you want to enter the amount paid of $214.69. When you enter this amount, the commission paid will equal the commission due. Since the amount received equals the amount due,
5. Click the box with the yellow arrow to get the green-arrow and you are done. The difference between the two columns, $214.69, is automatically calculated and filled in...
Option 2
record commission received on a single line item on the invoice
In this example, on the same commission statement, Invoice #PO3162022TG, shows a commission due of $480.64. The commission payment received is $233.75, with a balance due of $246.88. You want to enter the partial payment of $233.75, marking 2 items paid in full, leaving the other item unpaid.
Here are the steps to enter the partial payment towards the commission due:
1. Right-click on the specific invoice and select "Adjust/Partial"
2. In the Item section click the item you would like to apply the adjustment to. The adjustment is for this item only.
3. Click "Edit"
4. Enter the amount paid in the field after "Applied Payment Amount"
5. Click "Ok"
6. When done, check the boxes that you've applied payments to.
We are not using the Quick Adjustments function when working with the line items directly, so there is no need to do anything in the Quick Adjustments section of the dialog -- do not press the Apply button or enter anything in that area for this example.
8. Click "Ok". In the Add/Edit Payment dialog, you will now see the difference in the totals shown in the columns "Commission Due" and "Apply Amount", with the total in "Apply Amount" reflecting the commission paid on the 2 selected line items.
Finally, in our example, the second commission statement and check received is reflected in the Add/Edit Payment dialog (below).
Invoice #PO3142022TG - a second partial payment equal to the Commission Due was entered
Invoice #PO3152022TG - payment in full was entered
Invoice #PO3162022TG - a partial payment on 2 items was entered

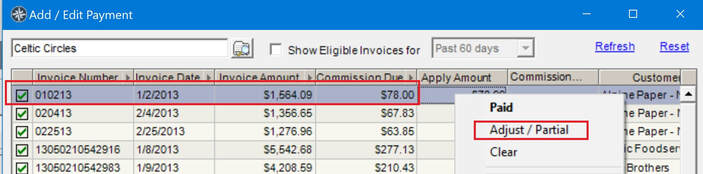
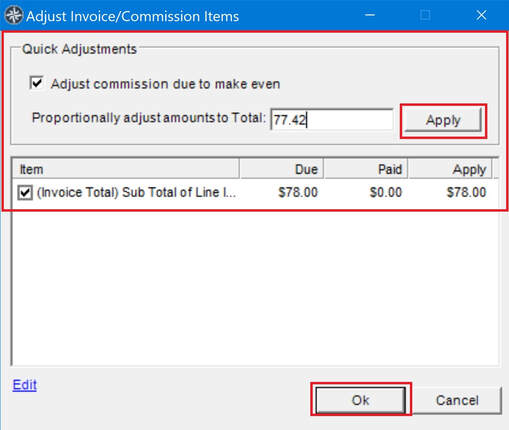
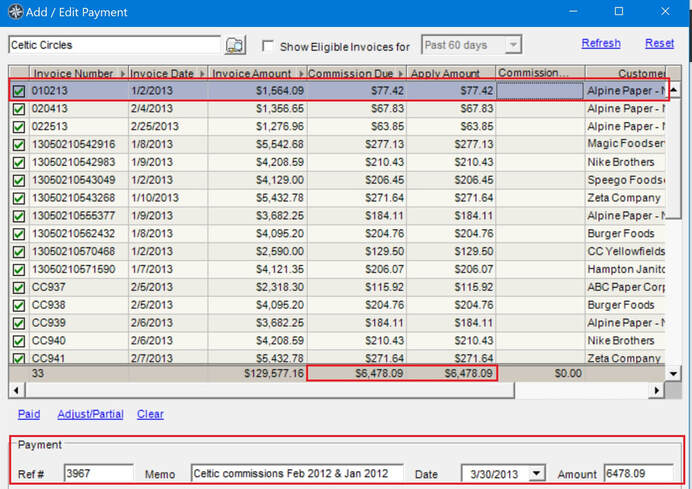
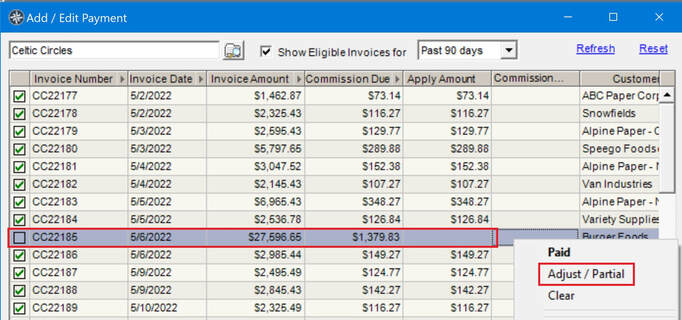
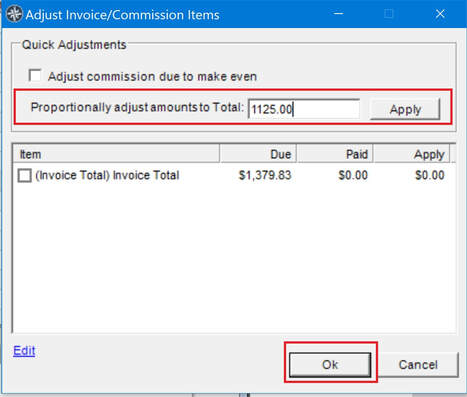
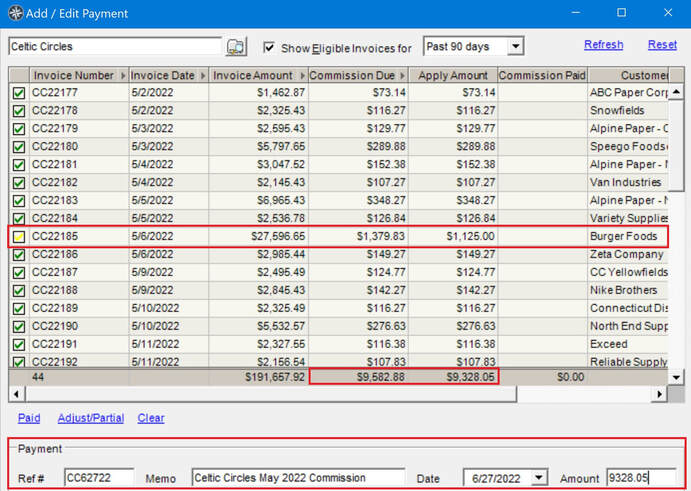
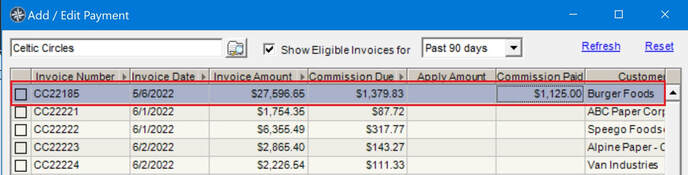
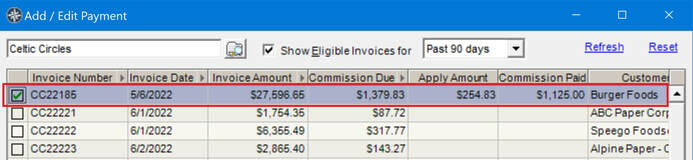
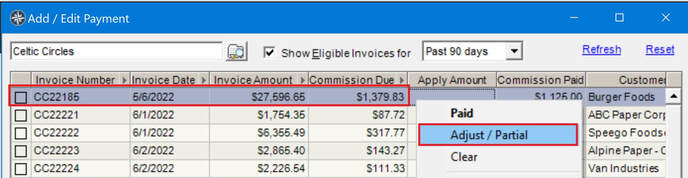
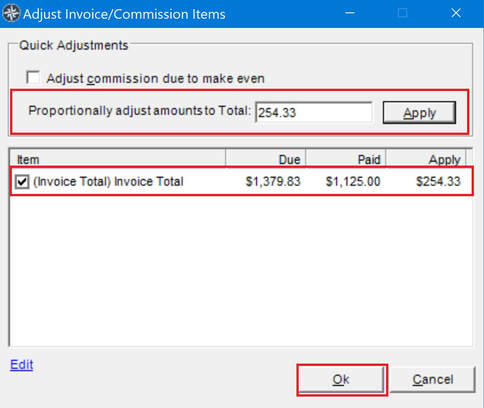
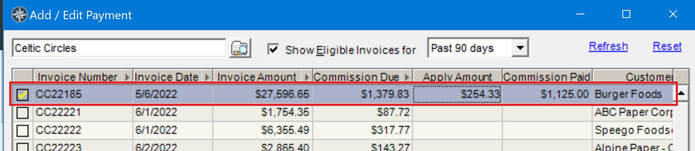
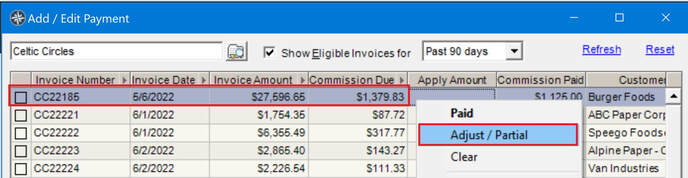
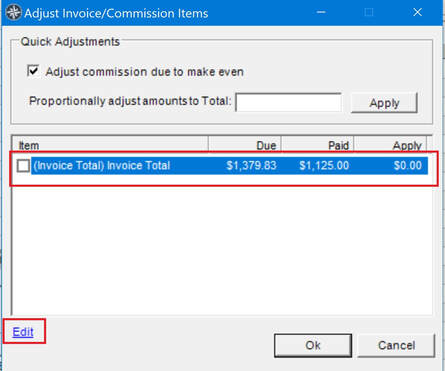
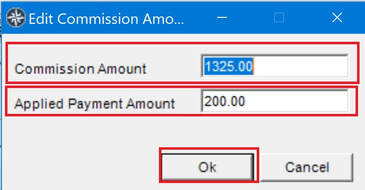
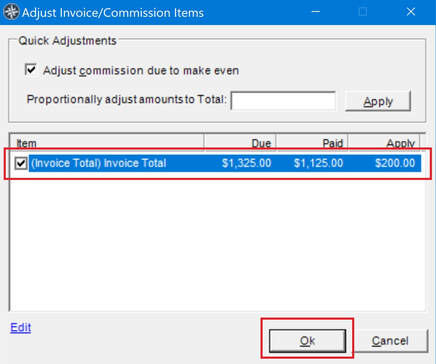

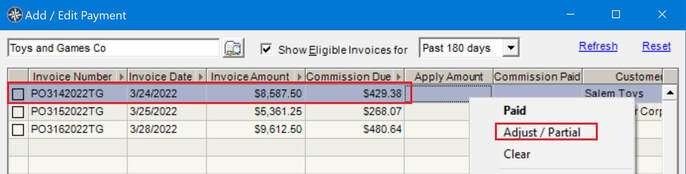
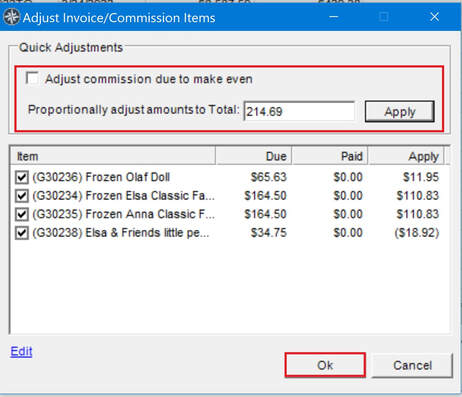
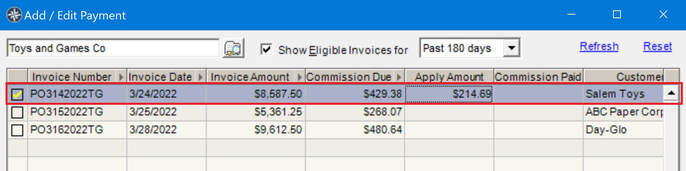
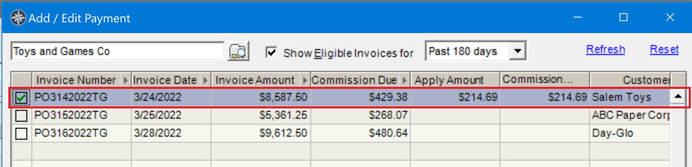
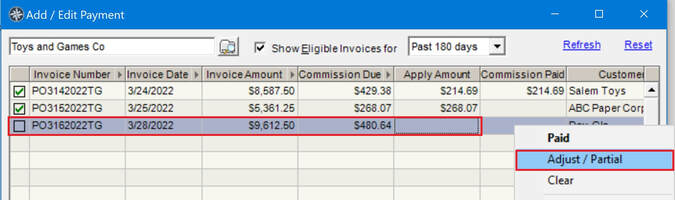
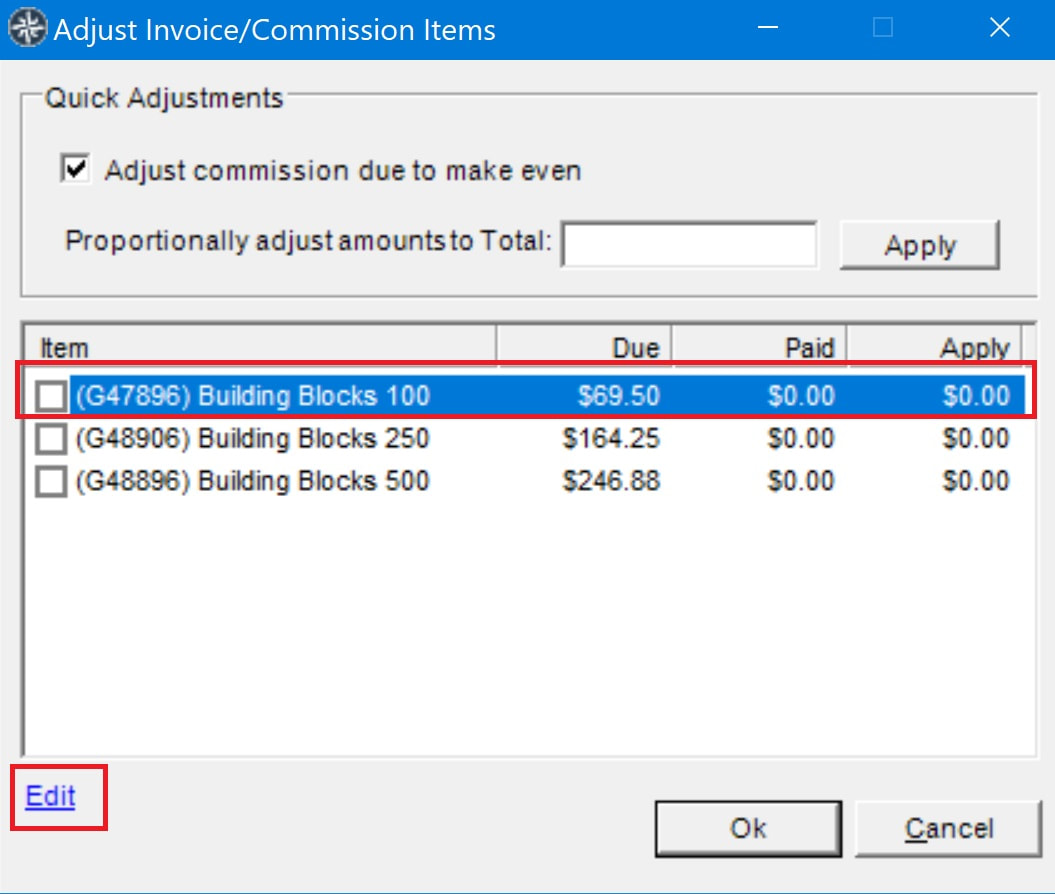
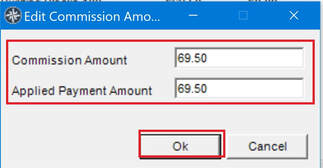
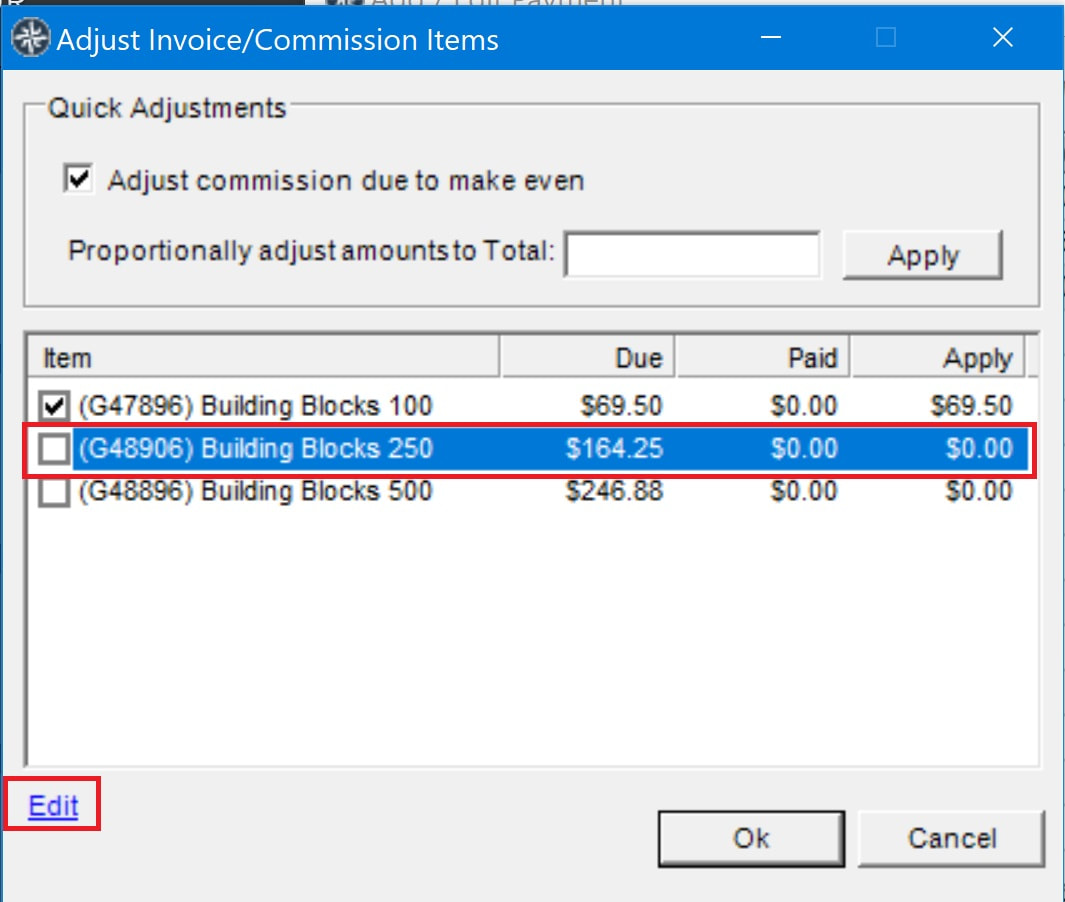
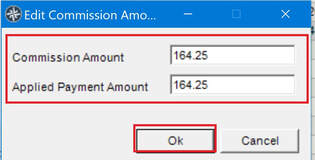
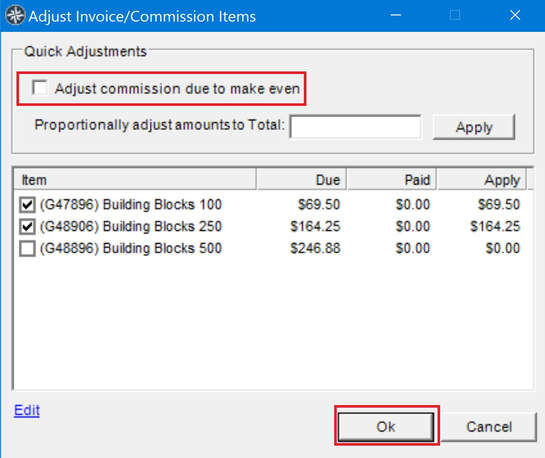
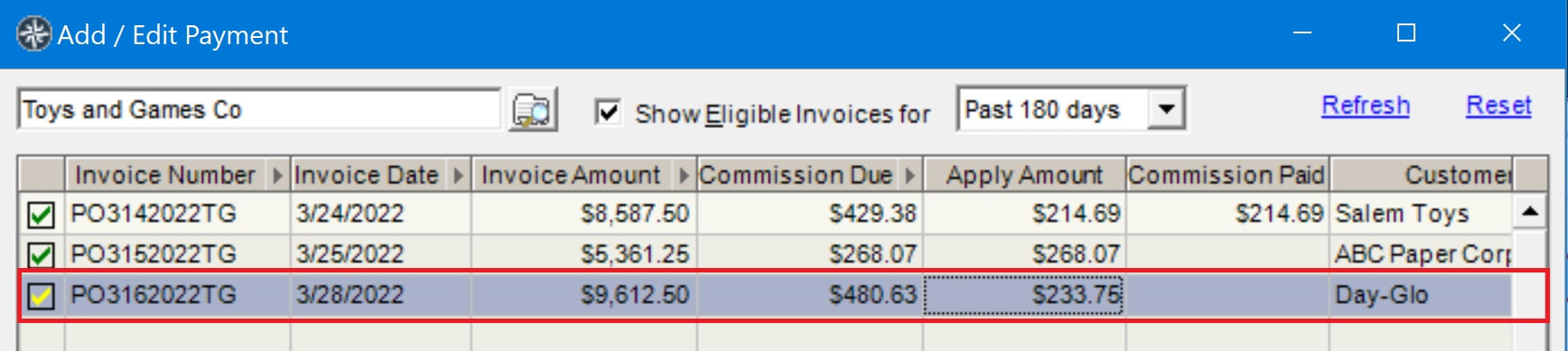
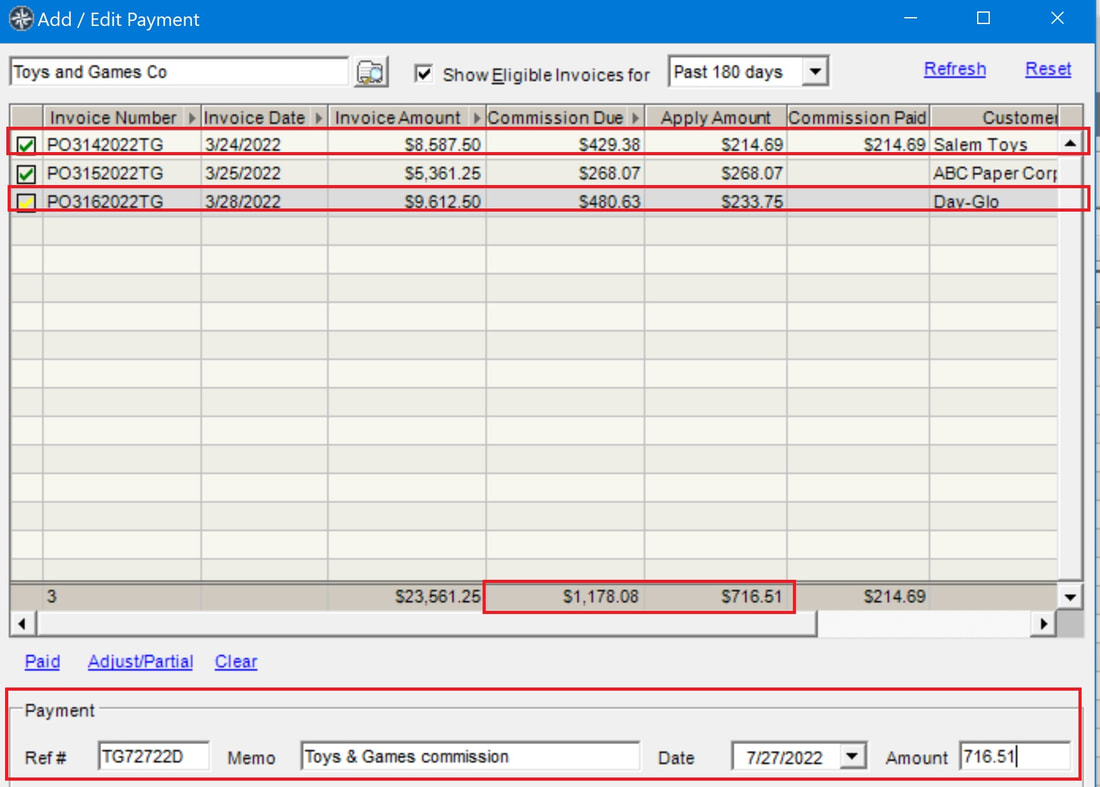
 RSS Feed
RSS Feed