C:\Users\Louis\Documents\My MRSware Files
However, you can set this location to anywhere you want on your computer, and that is where File Share will save files locally, as well as Check In and Check Out from. To change the location of Local Files for File Share, go to the "Tools" -> "Preferences" menu in MRSware and click on "File Share" on the left.
Today's tip is to change the File Share Local Files setting to make it the same place as your preferred online storage service. In other words, tell MRSware to save files in a place that is already set up to sync with your [free] online storage service... Each online storage service has a "sync client" that it uses to synchronize files from your computer to the service. Option 1 would be to change MRSware to use the same folder as their sync client uses; option 2 would be to set up their sync client to use the same folder that File Share uses.
That is really kind of the end of the "how to" -- one setting change gets you synchronization across all of your devices with the online service you already use. I will list out some of the most popular online storage services in the comments below, along with any specific options I noticed when setting them up that might be of interest to MRSware File Share Users.
Also note that there is no limit to the number of these services that you can sign-up for. All of them seem to be giving away ever-increasing amounts of free storage -- in a price war that we affectionately refer to as "the race to the bottom" -- so take advantage of the offers from as many as you like.
Using Folders to Sync Only Some Files
If I set my Sync Client to use C:\OnlineSync (for example), and I want to sync my MRSware files to a subfolder of my online storage, I could set the File Share to use C:\OnlineSync\My MRSware Files. This would put all my MRSware files from File Share into that subfolder in my online storage account.
The opposite also holds true, I could tell my sync client to use a subfolder of what File Share was using. For example: set File Share to C:\My MRSware Files, and set the sync client to use C:\My MRSware Files\OnlineSync. Then in MRSware, create the Online Sync folder; anything you put into this folder in File Share will be sync'ed with the online storage service -- this is the way you would achieve easy selective sync without having multiple copies, or having to manually copy files between the MRSware and online storage folders.
Updating Files
Any changes made outside of MRSware are indicated with a red-! when you look at them in File Share. Go ahead and change your files on your device, make your updates, then in MRSware just Checkout-Checkin to upload your changes.
A handy feature in MRSware is the "Get Latest" function that you will find by right-clicking on a folder. Get Latest downloads all of the files in a File Share folder (and optionally its subfolders) to your computer. When you have your folders set up to sync online, use Get Latest to download all your files and they will immediately start to sync. Likewise, periodically use Get Latest to make sure you have any updates that other people in the company made to files that you share with them.
Why MRSware File Share
There are a few distinct capabilities that we take advantage of by having files in MRSware, primary among which is the ability to link files to the Companies, Contacts, Projects, Opportunities, etc. that they are related to. Also a big advantage is that everyone in the company has access to File Share, so it is a central point to put up documents for everyone to see, make collaborative edits to, and share the latest -- put up company files in one location, and let each person decide which online sync service (or services) they like to use with those files.
A Word on Permissions
File Share only downloads to your computer files that you have permissions to access already. This is good for a couple of reasons: your computer doesn't get filled up with a whole bunch of files that you don't generally care about, and that you don't need to access anyways. Administrators and company owners generally have access to everything in File Share, which could mean that a lot of files find their way to that computer. To limit what is synchronized to just ones you care about, try the subfolders option talked about above.
Do, of course, keep in mind that the whole idea here is that you are synchronizing your business files to your devices. You should make sure those devices have passwords set on them, or other appropriate measures are taken to ensure that your business files are not allowed to be inappropriately accessed by others.
Online Storage Services
There are so many. All of the major ones have a free offering. Most of them seem to be 2GB - 5GB in free storage, which lines up perfectly with MRSware's File Share. If you already use one for personal files, feel free to set up a different one to use with your MRSware business files.
I will go ahead and add comments for some of the most popular services. Feel free to add comments of your own for other services, or suggestions to best utilize these types of services.
Google Drive http://drive.google.com/
free offer = 15GB
I've used this service for a while. I originally signed-up with them due to its high amount of free storage and because I already had a google account, so it just needs to be activated to get the storage. They have a nice web interface and the sync client works well. When setting up the sync client on your computer, you can choose what directory to use -- this is where you would tell it to use the same as MRSware File Share, or point File Share to wherever you choose to set up the sync client.
No surprises here, it just syncs and works most of the time (I occasionally have to restart the sync client to get it to recognize new files). The sync client is available on all platforms, and also integrates as the storage for Google Apps, if that is something that you use.
Google announced a pretty significant drop in price for their online storage, now basically $0.01/GB/mo. That makes it the most cost-effective, and pretty much lowest you can go on pricing.
Box http://box.com/
free offer = 50GB! until February 15th, 2014 (otherwise 2GB)
These guys have been around for a while, and are well known in the business space. They are trying to ramp up their consumer base pre-IPO, which is scheduled for later this year. In that effort, they are giving away 50GB of storage if you install their iOS app. Without the iOS app promotion, which is for a limited time, you get 2GB for free.
Due to the ridiculous amount of free space they give away, this is the one that I just pointed at a MRSware File Share directory on my computer, and will let it go at it... We use File Share extensively, and it has a lot of corporate documents and things that I would not access on any of my devices anyways, so I created a new Top-Level folder in File Share called "Box Sync", and that is the folder on my computer that I am sync'ing. There I will place the publicly viewable files that I might show to Customers and Prospects when I am out at conferences and other events.
Do note that to change the Box Sync folder location, you have to install the Box Sync Client that way from the start. Here is a link to the instructions to do so from the Box website. This is a couple more steps than you have to do with Google Drive, for example, but the end result works just fine.
Microsoft SkyDrive http://skydrive.live.com/
free offer = 7GB
This service comes preinstalled with Windows 8.1, and is more-tightly integrated with the system starting with that version. However, all that really means is that you can select it as the default storage location for some of the special Windows folders... Something that you can do with the other services as well, just with a few more clicks than is required with the SkyDrive setup.
Dropbox http://www.dropbox.com/
free offer = 2GB
I don't use Dropbox myself, but it is a very popular consumer-focused online storage service.

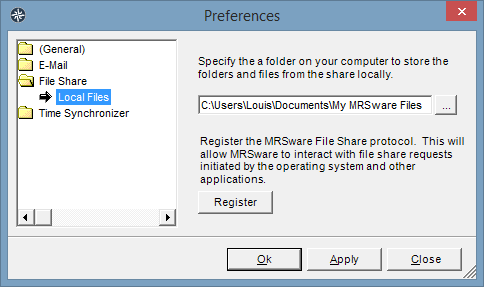
 RSS Feed
RSS Feed