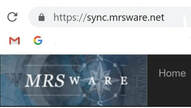
MRSware Sync provides Users with the ability to synchronize MRSware and Google Calendars so your Appointments appear in both places. Any changes made in either calendar will be updated in the other.
The multi-calendar synchronization allows you to keep in-sync both your personal calendar in Google as well as your Shared calendar in MRSware. Although you may want to show your dentist appointment in your work calendar, you probably don't want the details shared with others in your office. MRSware Sync will keep your private and shared appointments separate so only you can see your personal appointments, while blocking out the time in your MRSware shared calendar.
You have the option to sync or not sync each of the calendars in your Google account. If you choose to sync multiple Google calendars, you'll use your Sync Subscription settings to choose a color for your Google Private/Personal Events and a color for your Google Business Events. These colors will indicate in which of your Google calendars the appointment fits (Personal or Business). When you set up an appointment on your mobile device, you'll select the color that indicates a personal or business appointment; the appointment will sync in MRSware as either a personal type (not shared) or business type (shared). When you set up an appointment in MRSware you'll select the Type - Personal or Business; the appointment will sync in your Google calendar with the color that indicates it's either a personal or business appointment.
To set up your Sync Subscription you can either go to https://sync.mrsware.net/ to set up your account or contact your office administrator if you are not sure what your login information is.
- Click on the link to access your Sync Subscription account.
- Use your Sync Subscription login (the one that looks like CompanyDomain\UserName) to access the site.
If you are not sure what your Username or Password is, in MRSware use the Go To menu and select MRSware Sync → Edit Subscription. From here you will see your Username and can enter any password you would like; wait 5 minutes after changing your password, then you can login to the sync.mrsware.net site. - Follow the on-screen instructions to link your Google account and start sync'ing.
Once you enable sync for your account, you do not need to return to sync.mrsware.net, all sync'ing from here on is done automatically.

 RSS Feed
RSS Feed