Open an iCal file by going to the "File" -> "Open" menu in the MRSware Calendar. An opened .ics file looks like any other Appointment with the content filled in from the shared iCal file. Press the Save button to save the appointment to the MRSware calendar, where it now behaves like any other appointment in MRSware.
2. Open an iCal file from Email
When someone sends you an iCal file, typically by inviting your to an appointment in their own calendar program, it arrives just as any other attachment on an email. If you are using MRSware Email, just double-click on the appointment to open it in MRSware as a MRSware calendar appointment -- saving it saves it to the MRSware calendar, just as any other appointment you would create directly in MRSware. If you are not using MRSware email, save the attachment .ics file and then open it in MRSware, as described in (1) above.
3. Send an iCal file from the Calendar
Just as people can send you iCal appointment to add to your calendar, you can also send them your appointments to add to their calendar. This is a great way to invite people outside your company to appointments, making sure that there is no misunderstanding about the time or place; it is also a great way to get appointments into your mobile device and other calendar programs -- send the appointment to an email address you access on your device, and open it that device's calendar program. To send an iCal copy of your Appointment, click the "Send as iCal" button on the Appointment's button bar or click the e-mail icon to the right of the Contacts field.

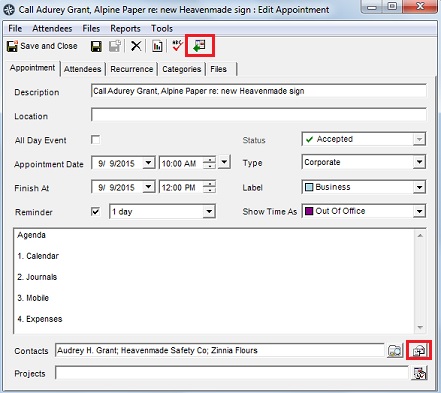
 RSS Feed
RSS Feed