In Invoice Entry, the person entering or importing the sales numbers will mark the Invoices with the final Ship To location or import this Shipping Address from a spreadsheet of sales history. That final location can be individually entered per Invoice, as an "Alternate Ship To" location; can use the Customer's Shipping Address from their Company card; or can be the Customer's main Business Address.
In Data Analysis, we have a Dimension in the grid named "Ship To". This field is the reflection of either the "Alternate Ship To" address entered on the Invoice, or the Shipping Address of the Customer. If there is no shipping address information in the system for customer, then the word **MISSING** will appear to denote that there is no information entered in either the Customer's Company card or the individual Invoice.
To make use of the Ship To Dimension, drag it to the left-side of the grid, as shown in the image above. Placing Ship To below Customer, for example, will allow the grid to be expanded and show a Distributor Customer and the destination of their shipped goods. This can be combined with the Sales Rep for each territory or the Principal, to allow many views to drill-down into the sales data.
This example is ideal for tracking a Distributor who is billed at a central location, perhaps outside your own territory, but is shipping the goods to multiple locations within the territory.
Since the Business Address and Ship To Dimension are separate elements in the grid, both can be placed and expanded to show the source address vs the destination address. This is used by agencies that track "Specifier" vs "Destination" for commission splits, or any outside vs inside the territory sales or commission tracking.
A Customer will always have one Business Address, but can have multiple Ship To addresses. If your Manufacturer is billing different locations for the distributor, and providing that information to the agency, then it is more typical to track each of those billing locations as a separate Customer entry in MRSware, and assign a Sales Rep directly to the account. In this case, a possible use of the Alternate Ship To address on the Invoice is to track End User destinations of the goods.
Where the word **MISSING** appears in the grid, the Customer has no Shipping Address entered into their Company card, and the Invoice(s) for the sales have no Alternate Ship To address entered either. If a particular customer ships the bulk of their goods to the same location, the **MISSING** can be replaced with the actual Shipping Address by editing the Company card for the Customer and adding the address to the Shipping selection.
Likewise, the **MISSING** indicators is a good check when you know that Invoices should be tracked to various locations and that information is missing. In this case, use Search -> Invoices in the main menu to pull up the Invoices indicated by the sales information and added the missing address information by clicking the "Edit" button under Ship To.
The default view of both the Business Address and Ship To Dimensions is to show the State (the most common way to break-down sales territories. Whoever, there are certainly many agencies that split portions of states between reps. Clicking the blue-tree-icon expands the States and shows the Cities within each. This is a handy way to further segment the territory. Likewise, one of the Sales Rep Dimensions can be brought down into the grid area to show the breakdown by assigned rep.
Both the Sales and Commissions Analysis and the Sales Summary Analysis cubes in Data Analysis show the Ship To Dimension. Do you need this information in another place, or have other feedback on this feature? Feel free to leave a comment or get in touch.

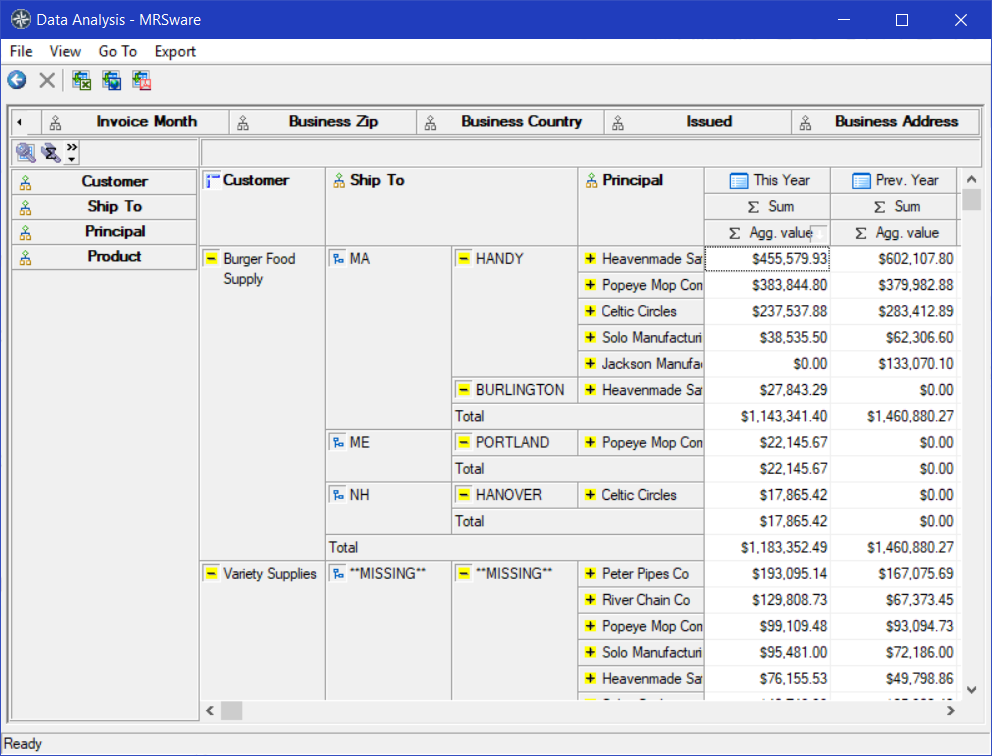
 RSS Feed
RSS Feed