| 1. In MRSware, go to the Search -> Companies menu. Enter TX as the State. (You could enter just Austin, but you want to make sure to get all the little towns around it as well). Press Ok. 2. There is your list of all the Companies in the state, with their respective System Types that tell you who they are. Make sure the Address columns are showing in the listing (View ->Settings -> Configure). Use the File -> Save As menu to save the spreadsheet. 3. Open maps.google.com in your browser. Click the menu button on the top-left, select "My Maps" then "Create Map". 4. Click the Import button and select your saved Company listing file. The Google Map prompts will guide you through selecting the Address column(s) and Company Name column. You now have a list of everyone in Texas. You can zoom into the Austin area, route, save for later, and do all the great things that Google Maps does, for free. Take this example to the next level by using the various search and filter options in MRSware to get precise lists of what you want to look at -- save the Customer list for your territory as a map, save the Lead list as a separate map, and flip between the 2 as your sales day unfolds in the field. 5. Click the "Add directions" button in Google Maps to create a route between the stops on your call list. |

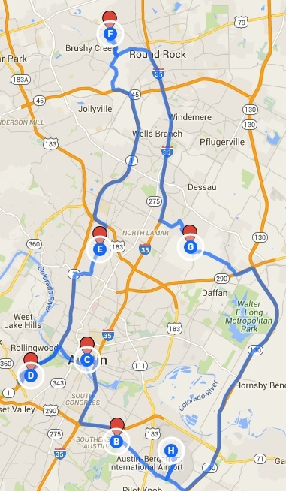
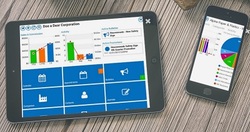
 RSS Feed
RSS Feed