Click the Menu button to show the menu. Note 4 menu items that we are most interested in to get started:
- Refresh
The Refresh button is the arrow-in-a-circle icon. Click this icon to refresh the web page. It sometimes happens that a page in the web browser does not load fully (for various reasons), which is why the Refresh button is there to ask the page to load again. - Bookmark
The Bookmark icon, the star, is for saving web page addresses that you visit to the Bookmarks area of the browser. This allows the User to quickly return to a previously visited address without having to type in the address again. - Bookmarks
To get a list of previously saved addresses after using the Bookmark button, press the Bookmarks menu. - Add to homescreen
To create the app-icon on your device's Home page, press the Add to homescreen menu option. This creates a shortcut to the website right on the main screen of your device, making it very easy to return to the page.
Tip Using Bookmarks
When you create a Bookmark in your web browser, it is a shortcut to return to the web page your created it from. MRSweb is designed in such a way that you can save a bookmark to any specific view screen in the application and that is where the bookmark will return you to.
Here are a couple of examples of how you might apply this nice functionality:
- I have a Project that I am going to be working on for a while, and I would like to have a way to just go right to it without having to go through the main menu, then find it in the list. Navigate to the project, save a bookmark. That bookmark then opens directly to that project.
- I like to have the Calendar as my "home" screen when I start the app. Go to the Calendar, use the Add to Home screen menu option to create an icon. Name the icon "MRSweb Calendar". Clicking on that icon will start the app right in the Calendar screen.
Having an app load in the web browser does provide some interesting and useful options. Try some of the other menu options such as "Share" to send someone (in your company) a link to a particular contact, appointment, etc.; or use the "Print" button to print out a Contact's details before going to visit with them.

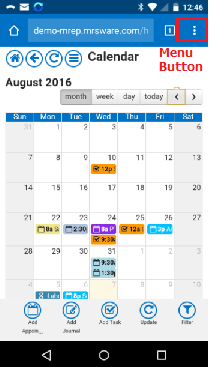
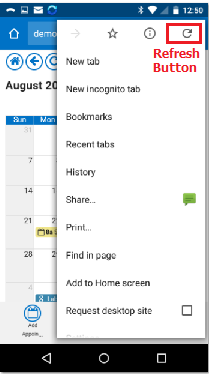
 RSS Feed
RSS Feed