Lesson 15
Chapter 2 - Create a New Product
In addition to being able to import a manufacturer's product listing into MRSweb, you have the ability to individually add a new product or products manually, if your manufacturer comes out with one or two new items.
Chapter 2 - Create a New Product
In addition to being able to import a manufacturer's product listing into MRSweb, you have the ability to individually add a new product or products manually, if your manufacturer comes out with one or two new items.
Here's how to add a new product to the Product Catalog:
i - As in the MRSware desktop client there is more than 1 way to add a new product
Desktop options
i - As in the MRSware desktop client there is more than 1 way to add a new product
Desktop options
Mobile Options:
| 2 - Tap "Save and New" to save the just completed new product and open a New Products form. 3 - Fill out the New Products form 4 - Tap the 3 dots to the far top right of the Menu bar on the New Products form. Repeat steps 2 and 3 Continue to add new products When finished 5 - Tap the "checkmark" to save the new product Or 5 - Tap "Save" on the slidebar menu |

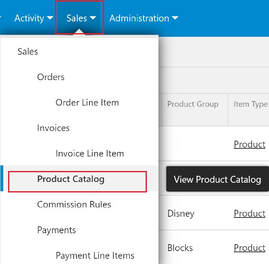
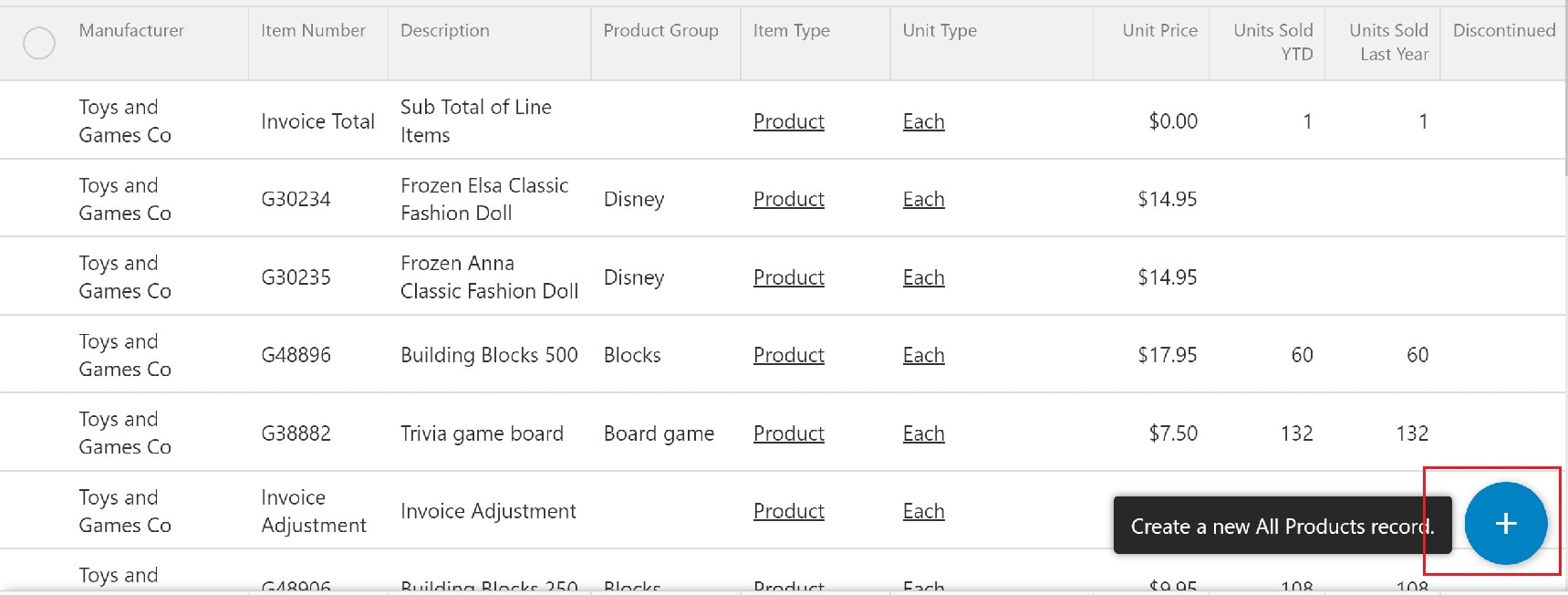
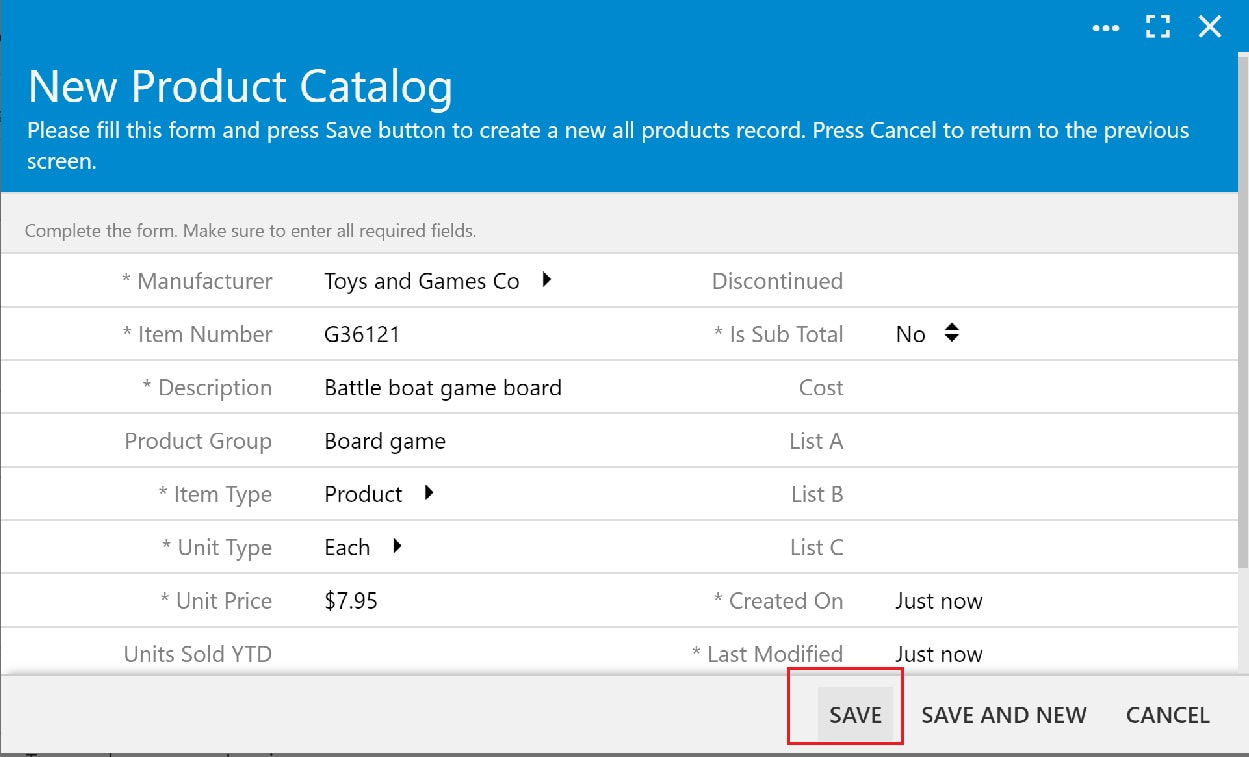
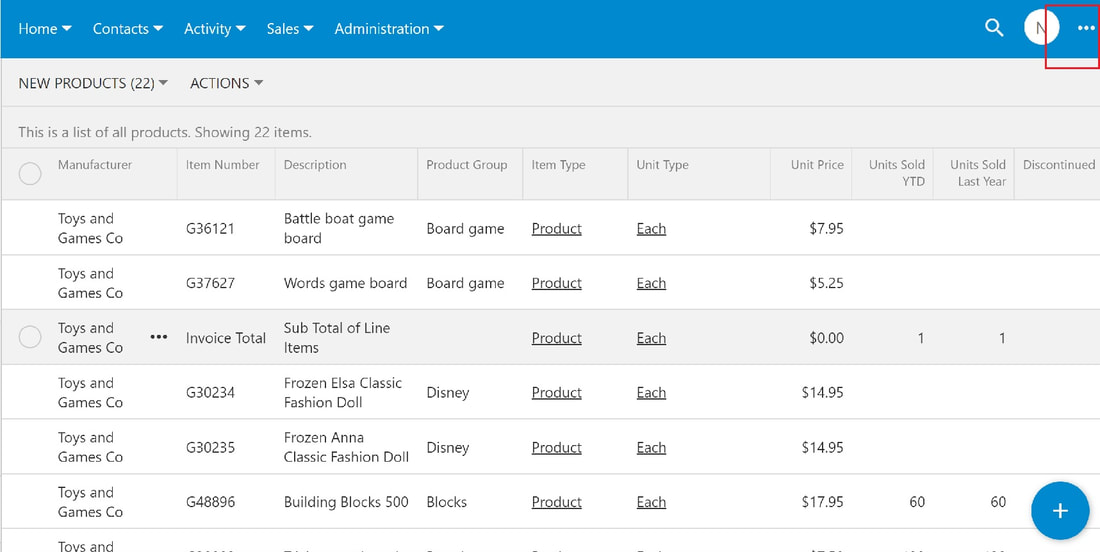
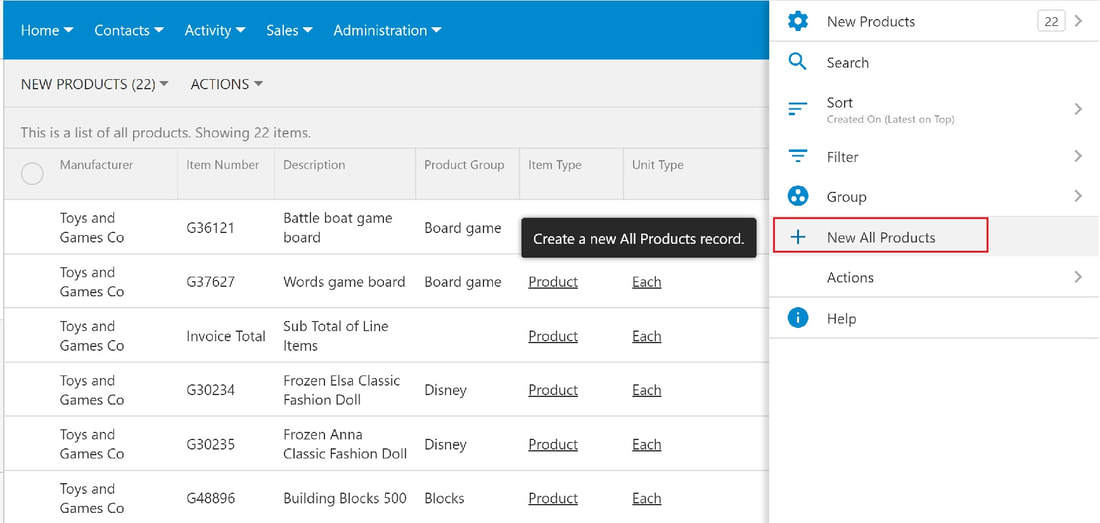
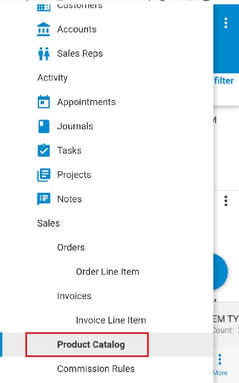
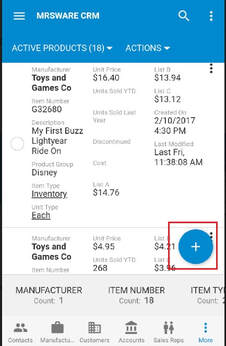
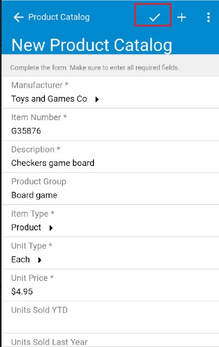
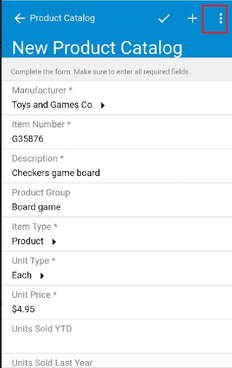
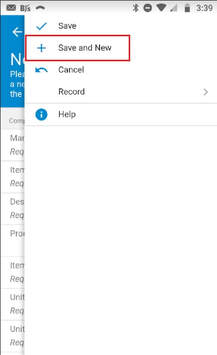
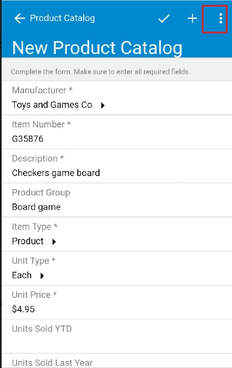
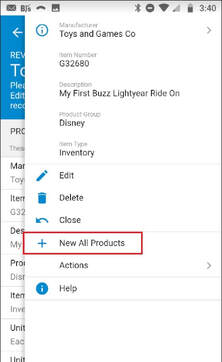
 RSS Feed
RSS Feed