Lesson 8
Chapter 5 - Appointments - Sort, Filter
You are able to sort, and filter your projects in the tables of MRSweb.
Sort
Sorting data makes it easier to see and review the data displayed.
Here's how to sort in a table:
Chapter 5 - Appointments - Sort, Filter
You are able to sort, and filter your projects in the tables of MRSweb.
Sort
Sorting data makes it easier to see and review the data displayed.
Here's how to sort in a table:
| In the Grid view you can sort by any of the column headers. In the example shown, in the next 2 screenshots, we want to sort the appointment start dates so the upcoming appointments are displayed first. To sort by a column header: - click on a column header (Start Date) - select from the pop-up menu (Latest on Top) i When the Sort order is applied, you will see an arrow in the column header, indicating your selection choice (e.g. an up arrow means Earliest on Top; a down arrow means Latest on Top). i Sort menu options will be slightly different, depending on the column header. |
The screenshot seen below is sorted by Start Date (Latest on Top) so that the listing displays appointment start dates with the latest on top.
Note the down arrow in the Start Date column header.
Filter
Filtering data separates out the unwanted information, hiding the information that doesn't meet your filter criteria.
Here's how to filter in a table:
In the Grid view you can filter by any of the column headers.
In the example shown in the following screenshots, we want to show only the appointments that are Sales appointments. So we will filter the Project Type Display Name column.
| To filter by a column: Option 1: 1 - Right click on the column header "Project Type Display Name" (for our example) 2 - Select "Text Filters: 3 - Click on the "Equals" arrows to view options and make selection. (for our example, we selected "Equals" 4 - Click on the "Text" arrows to view options and make selection (for our example, we selected "Sales) 5 - Click "Apply" The filtered listing will show only the sales (type) projects. i Filter menu options will be slightly different, depending on the column header. |
Option 2:
1 - Click on the 3 dots on the top right of the Menu bar
2 - Select "Filter" from the slidebar
3 - Select "Appointment Type Display Name"
4 - Select "Sales" (for our example)
5 - Select "Apply"
The filtered listing will show only the sales (type) projects
1 - Click on the 3 dots on the top right of the Menu bar
2 - Select "Filter" from the slidebar
3 - Select "Appointment Type Display Name"
4 - Select "Sales" (for our example)
5 - Select "Apply"
The filtered listing will show only the sales (type) projects
The screenshot below is filtered by Appointment Type "Sales", so that the listing displays only the sales appointments.
Note the filter explanation above the table and the Filter icon next to "Type".
Categories
Categories are attributes created and assigned by you to aid in searches (think of them as keywords for your searches and grouping). In MRSweb you will find categories on Contacts, Projects, and Activities - Appointments, Journals and Tasks. Each of these has their own Categories list, so that you can have entries that just apply to each one.
i Your company administrator sets up the Categories in MRSweb.

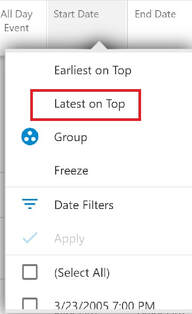
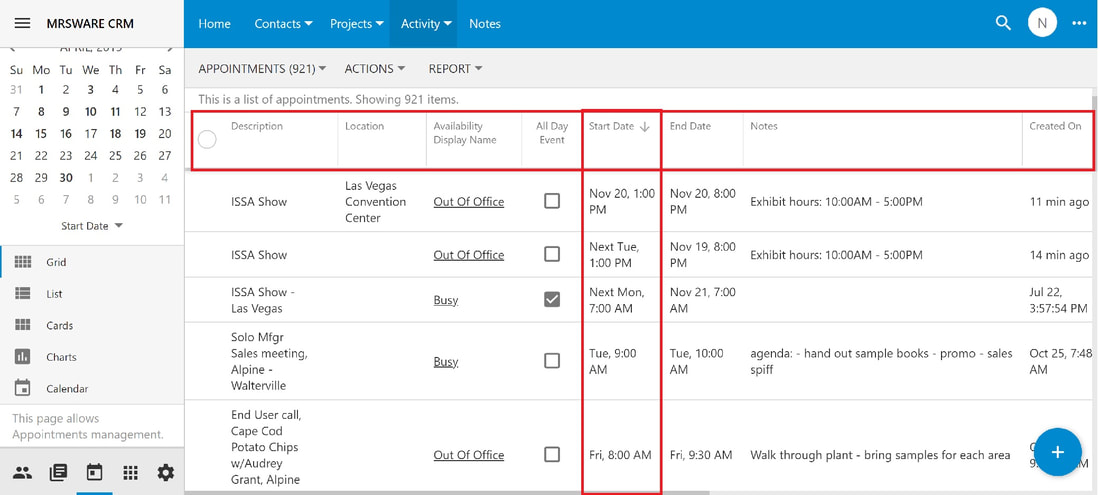
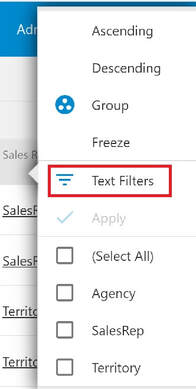
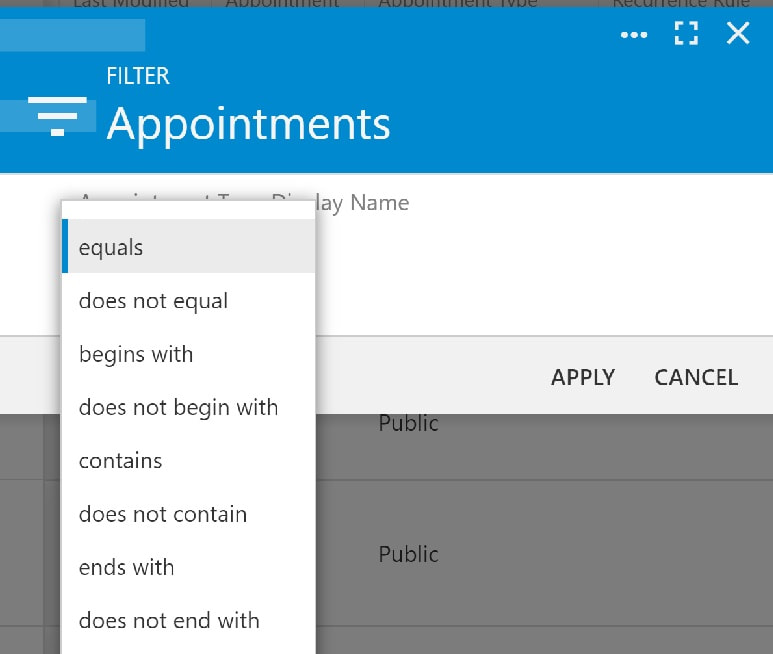
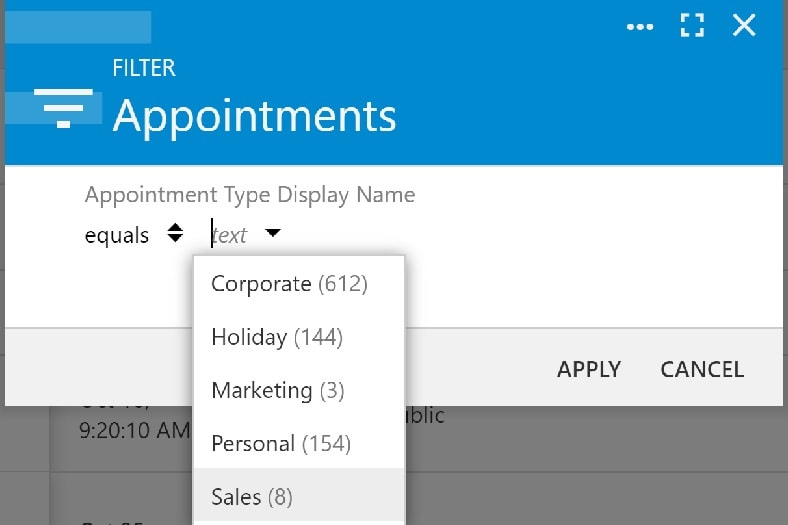
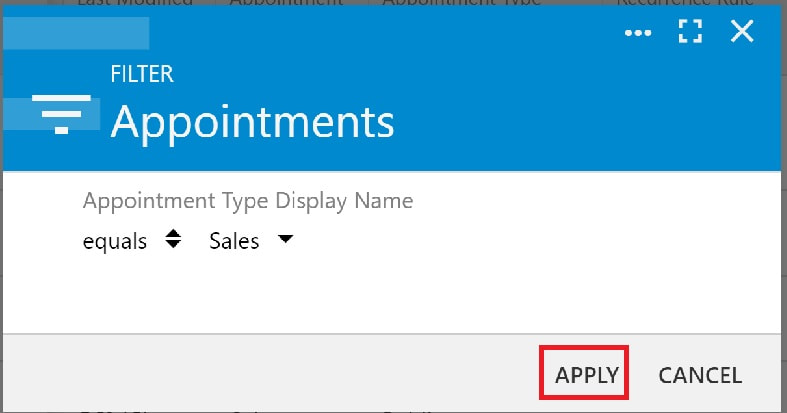
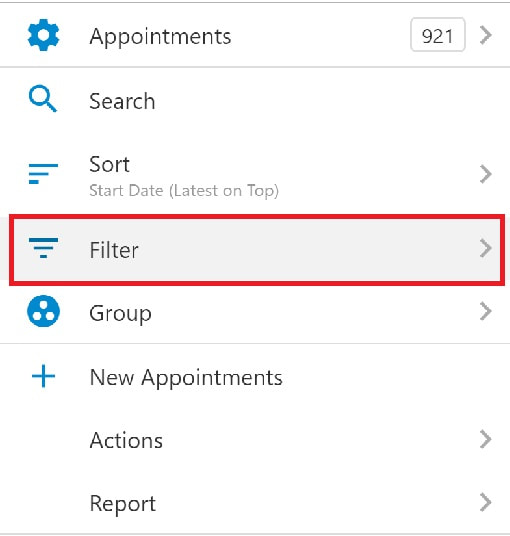
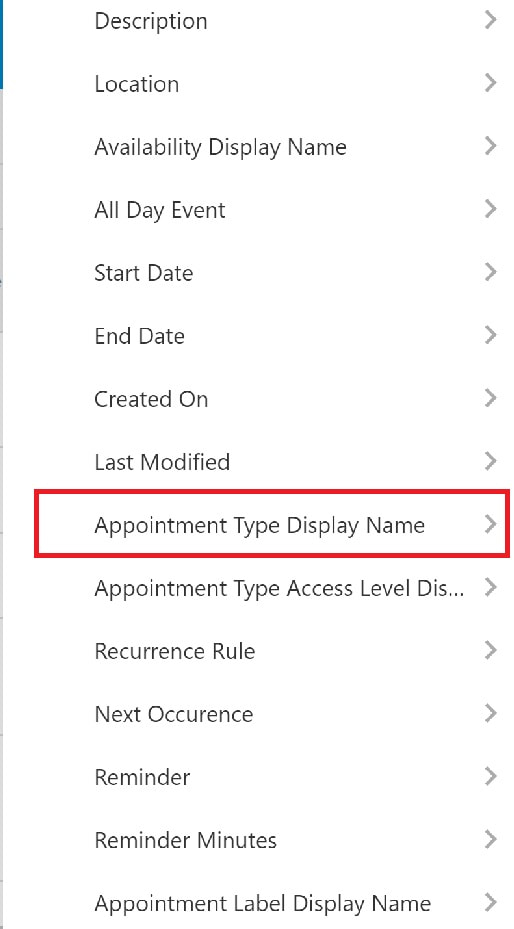
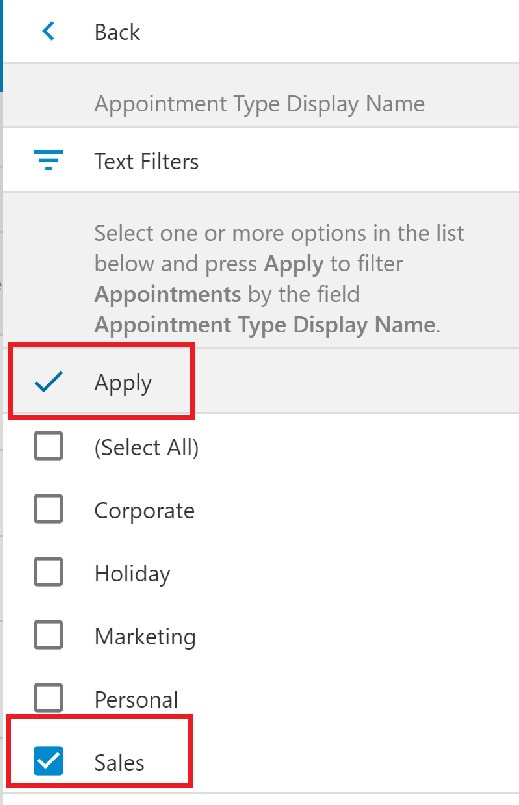
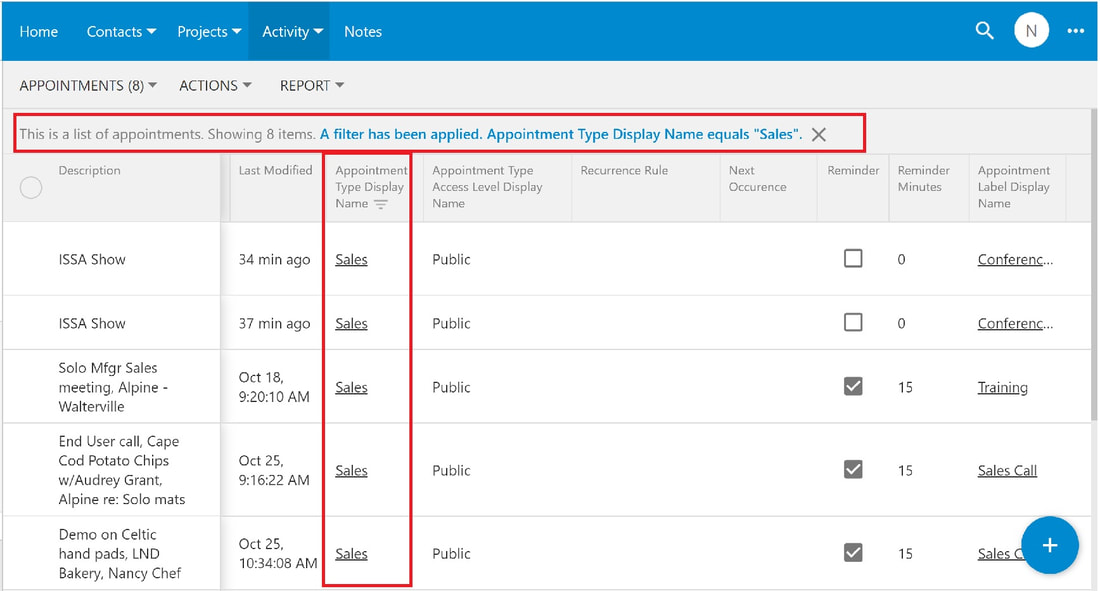
 RSS Feed
RSS Feed