Lesson 9
Chapter 5 - Journals - Sort, Filter
You are able to sort and filter your journals in the tables of MRSweb.
Chapter 5 - Journals - Sort, Filter
You are able to sort and filter your journals in the tables of MRSweb.
Sort
Sorting data makes it easier to see and review the data displayed.
Here's how to sort in a table:
Sorting data makes it easier to see and review the data displayed.
Here's how to sort in a table:
| In the Grid view you can sort by any of the column headers. In the example shown, in the next 2 screenshots, we want to sort by the date the journal was opened. To sort by a column header: - click on a column header (Open Date) - select from the pop-up menu (Latest on Top) i When the Sort order is applied, you will see an arrow in the column header, indicating your selection choice (e.g. a down arrow means Latest on Top. i Sort menu options will be slightly different, depending on the column header. |
The screenshot seen below is sorted by Open Date so that the listing displays journal open dates with the latest date on top.
Note the down arrow in the Open Date column header.
Note the down arrow in the Open Date column header.
Filter
Filtering data separates out the unwanted information, hiding the information that doesn't meet your filter criteria.
Here's how to filter in a table:
In the Grid view you can filter by any of the column headers.
In the example shown in the following screenshots, we want to show only the journals that are sales journals. So we will filter the Type column.
| To filter by a column: Option 1: 1 - Right click on the column header "Type" (for our example) 2 - Select "Text Filters" 3 - Click on the "Equals" arrows to view options and make selection. (for our example, we selected "Equals" 4 - Click on the "Text" arrows to view options and make selection (for our example, we selected "A Sales Activity) 5 - Click "Apply" The filtered listing will show only the a sales activity (type) journals. i Filter menu options will be slightly different, depending on the column header. |
Option 2:
1 - Click on the 3 dots on the top right of the Menu bar
2 - Select "Filter" from the slidebar
3 - Select "Type"
4 - Select "A Sales Activity" (for our example)
5 - Select "Apply"
The filtered listing will show only the sales (type) journals
The screenshot below is filtered by Type "A Sales Activity", so that the listing displays only the sales journals.
Note the filter icon next to "Type".

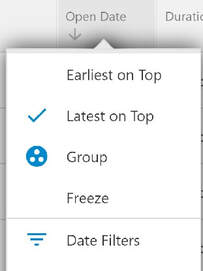
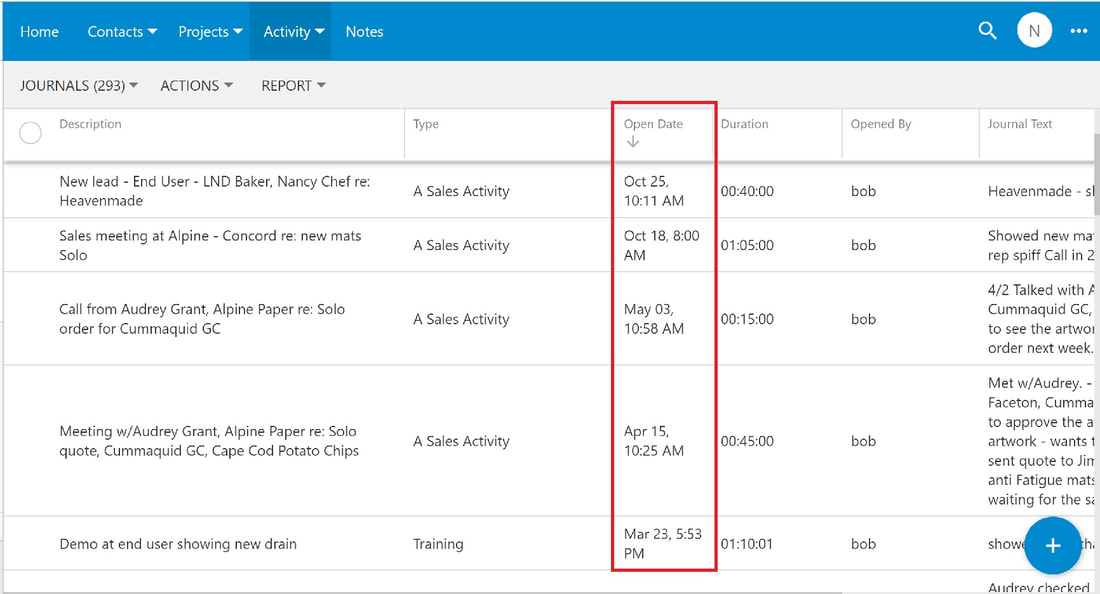
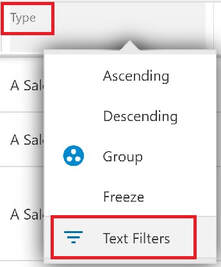
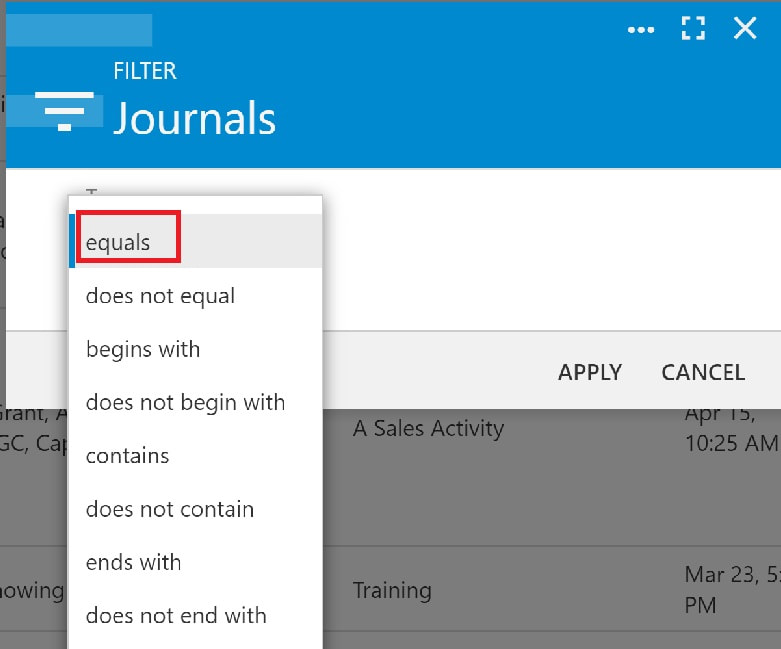
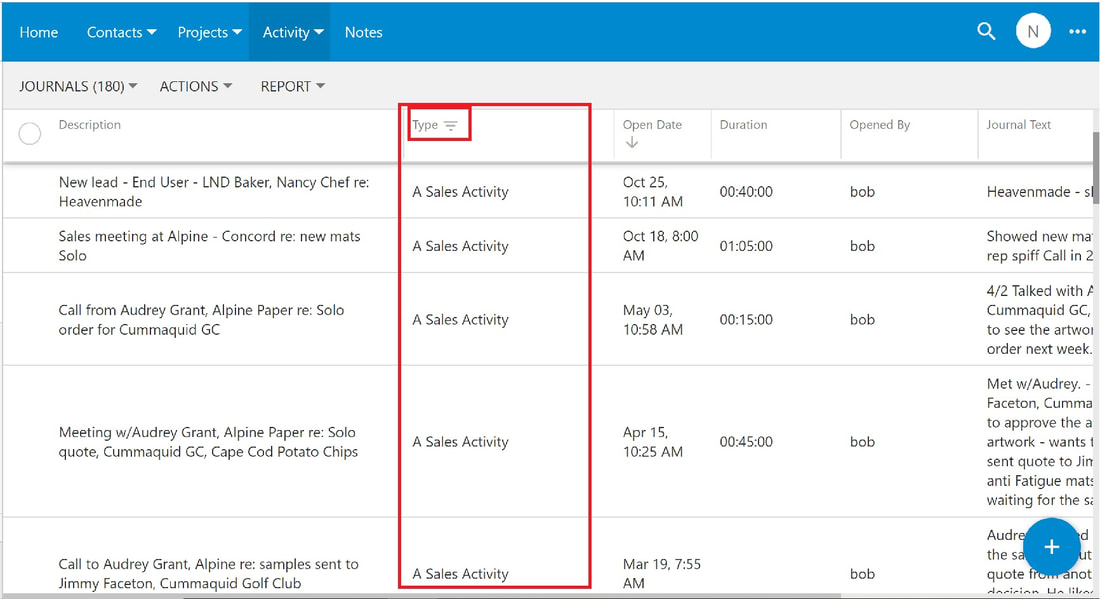
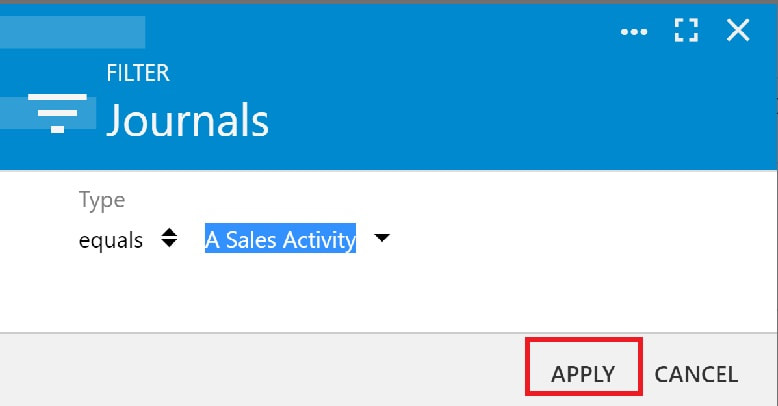
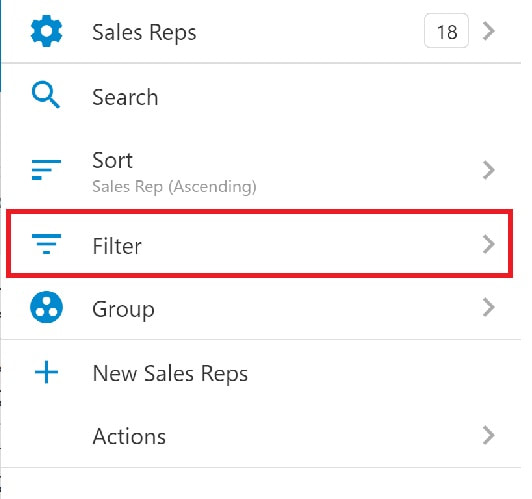
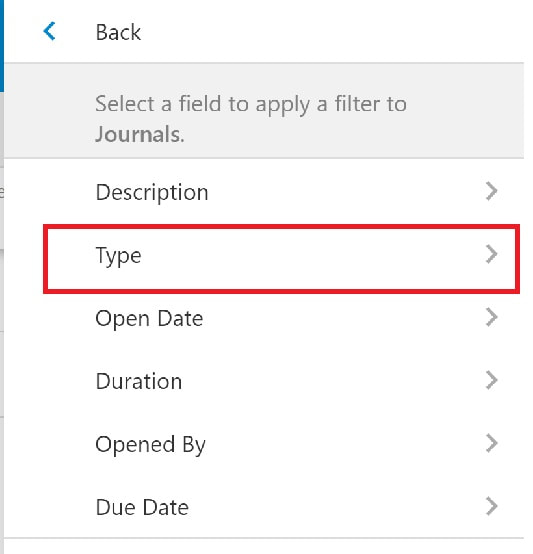
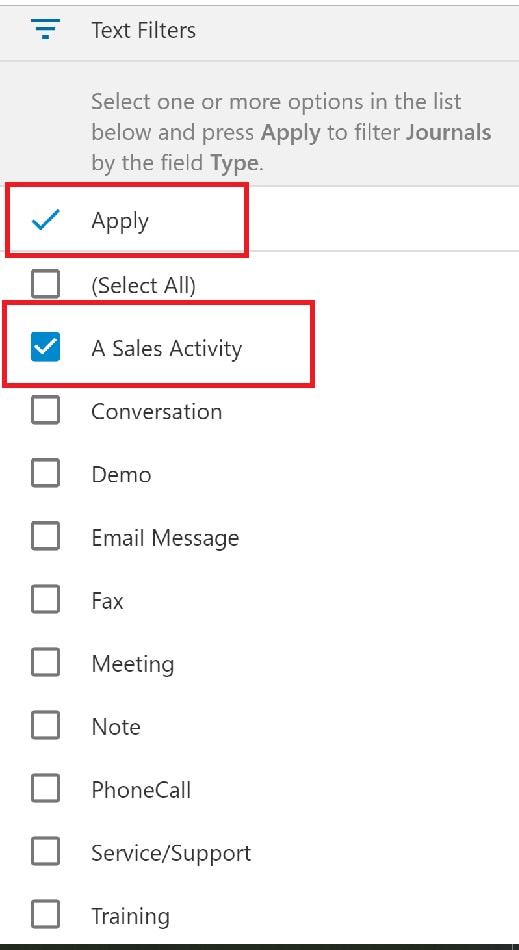
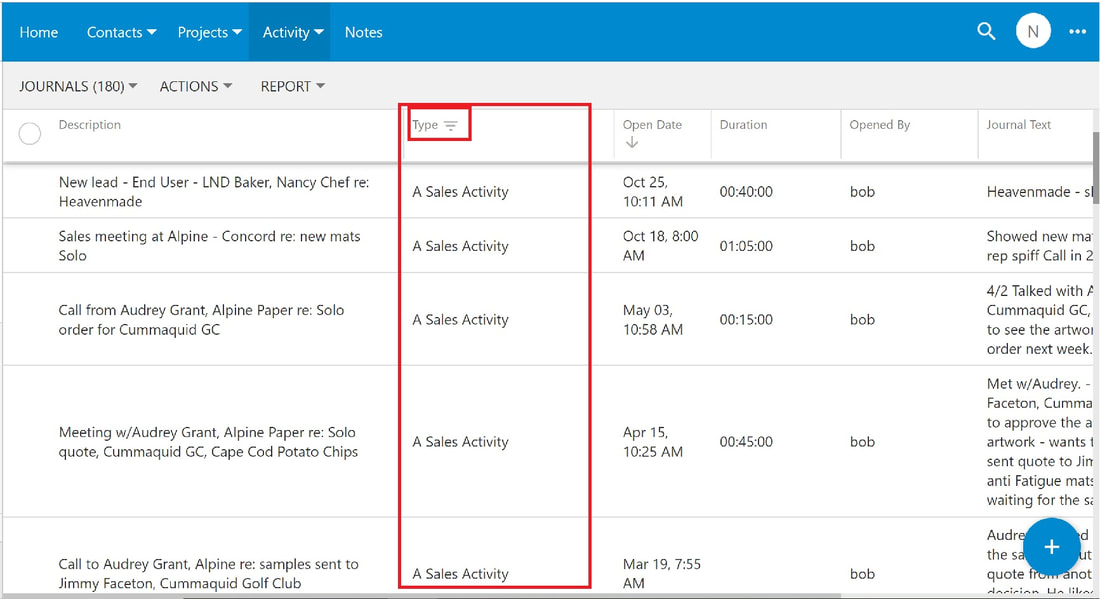
 RSS Feed
RSS Feed