Lesson 2
Chapter 2 - Create a New Journal
Here's how to add a journal:
i - As in the MRSware desktop client there is more than 1 way to add a new journal
Chapter 2 - Create a New Journal
Here's how to add a journal:
i - As in the MRSware desktop client there is more than 1 way to add a new journal
Desktop options
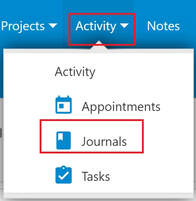
Option 1:
1 - Click or tap "Journals" the Menu bar or Menu list
Option 1:
1 - Click or tap "Journals" the Menu bar or Menu list
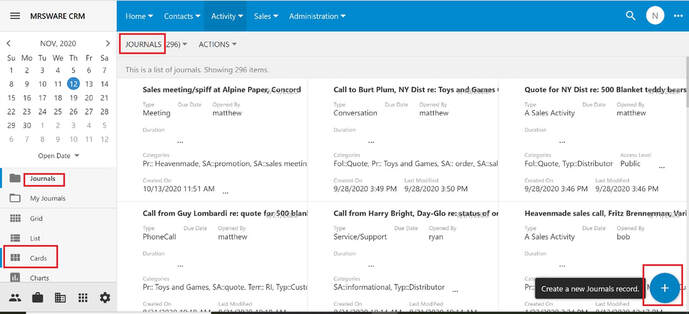
2 - Click or tap the "Plus" sign on the bottom right of the page to open a New Journal form
* Note:
Journals, in the above screenshot, are shown in the Cards style
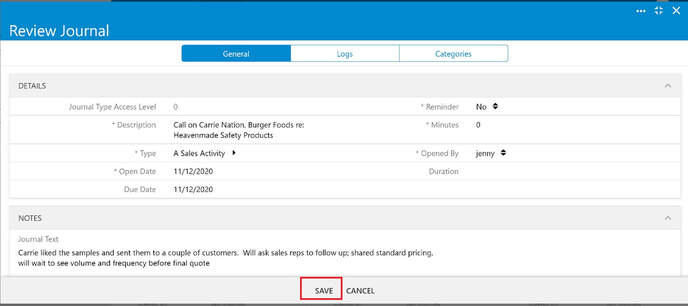
3 - The New Journal form opens
4 - Fill out the form
5 - When finished, click or tap "Save"
i Once you have saved the new journal, click or tap "Edit" to add categories or contacts. When done, click or tap "Save".

Option 2:
1 - Click or tap the "3 dots" on the right of the Menu bar
* Note:
Journals, in the above screenshot, are shown in the Grid style
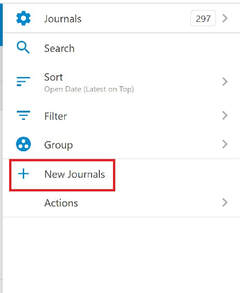
2 - When the slidebar on the right opens, click or tap "New Journals" to open a New Journals Form
3 - The New Journals form opens.
4 - Fill out the form
5 - When finished, click or tap "Save"
Mobile Options
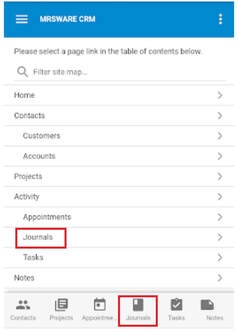
Option 1:
1 - Tap "Journals" on the Menu list or on the Tab bar (bottom of the page)

2 - Tap the "Plus" sign at the bottom right of the screen to open a New Journals form.
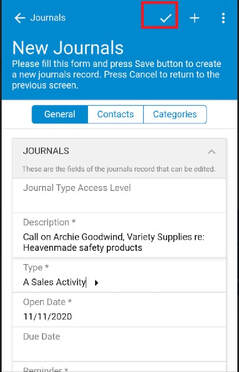
3 - Fill out the form
4 - When finished, tap the "checkmark" on the Menu bar (top of the page) to save the new journal
| Option 2A: There are 2 ways to add new journals, if you are adding 2 or more journals at a time: 1. Follow the instructions for Option 1 - Steps 1 - 3. Do not tap the checkmark to save! 2. Tap the "+" icon next to the checkmark This will Save the just completed new journal and open a New Journal form. 3. Fill out the form. 4. Continue to add new journals by tapping on the "+" icon. 5. When done completing the last journal, tap the "checkmark" to save |
| Option 2B: 1. Follow the instructions for Option 1 - steps 1 - 3. Do not tap the checkmark to save! 2. Tap the "3 dots" icon next to the + icon 3. Tap "Save and New" to save the just completed new journal and open a New Journal form. 4. Fill out the form 5. Continue to add new journals by tapping the "3 dots" icon and tapping "Save and New" 6A. When done completing the last journal, tap the "checkmark" to save OR 6B. Tap "Save" on the slidebar menu |
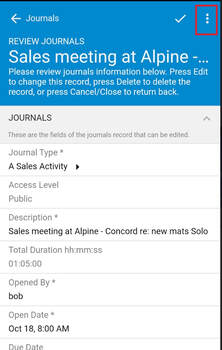
Option 3:
When adding a new journal from a Review Journals form:
1 - Tap the 3 dots on the Menu bar on the Review Journals form
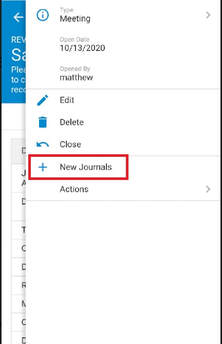
2 - Tap "New Journals"
3 - Fill out the form
When finished
4A - Tap the "checkmark" to save the new journal
Or
4B - Tap "Save" on the slidebar menu

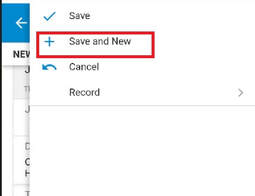
 RSS Feed
RSS Feed