Lesson 11
Chapter 1 - Edit Project
Here's how to edit a current project:
i - As in the MRSware desktop client there is more than 1 way to edit a project
Desktop options
Chapter 1 - Edit Project
Here's how to edit a current project:
i - As in the MRSware desktop client there is more than 1 way to edit a project
Desktop options
| Option 3: 1 - Click or tap on the project name to edit 2 - Click or tap the 3 dots icon on the Menu bar, to the right of your Initial (see screenshot on the top right) 3 - Click or tap on "Select" from the Slidebar menu to open a Review Project form (see screenshot on the bottom right) 4 - The Review Project form opens 5 - Click or tap "Edit" 6 - Change or add information to the form 7 - Click or tap "Save" |
Mobile Options:
Option 1:
1 - Tap on a current project
2 - The Review Project form opens
3 - Tap on the pencil icon (Edit) on the Menu bar (see the screenshot below, bottom left)
4 - Change or add information to the form (we updated the text in the screenshot example below, bottom right)
5 - Tap the checkmark (Save) on the Menu bar (see the screenshot below, bottom right)
| Option 2: 1 - Tap on a current project 2 - Tap on the 3 dots to the right of a current project name 3 - Tap on "Select" from the Slidebar from the bottom of the screen (screenshot to the right) to open a Review Project form 4 - The Review Project Form opens 5 - Tap on the pencil icon (Edit) on the Menu bar 4 - Change or add information to the form 5 - Tap the checkmark (Save) on the Menu bar i To get back to the main project listing, without making any changes, tap on "Corporate" at the bottom of the slidebar (see screenshot far right) or tap on a blank space on the screen. |

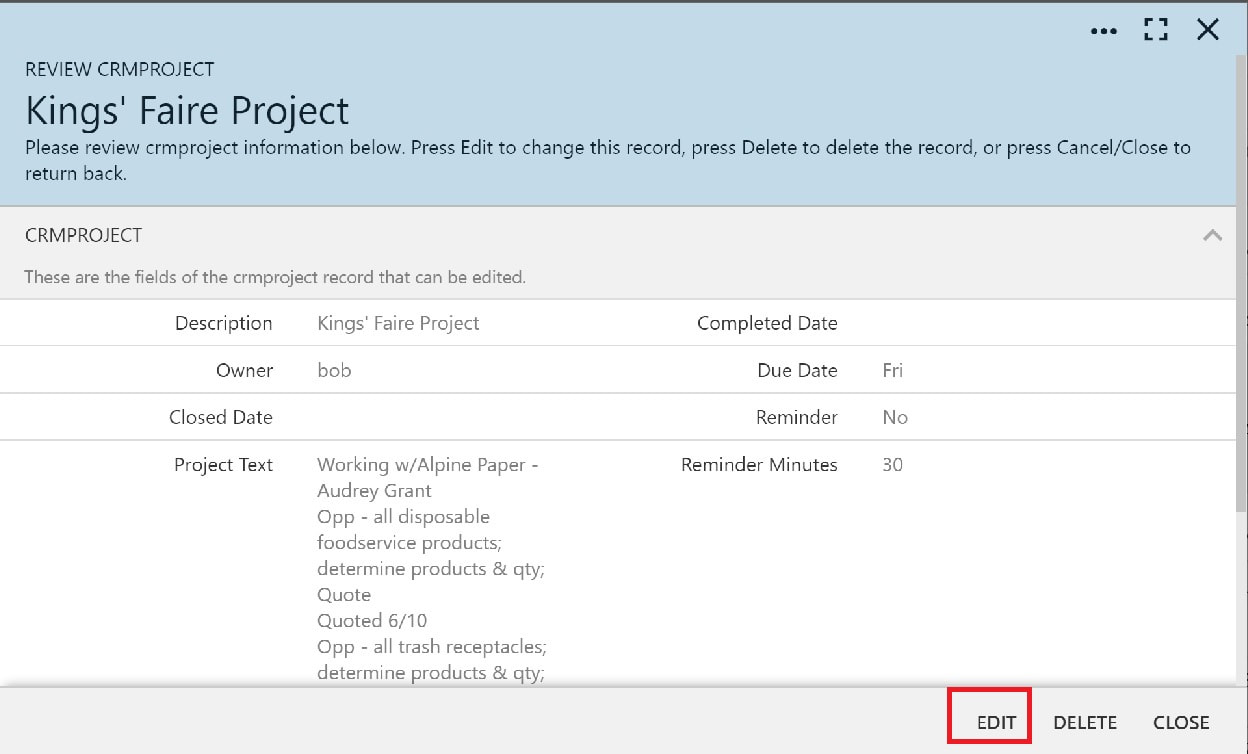
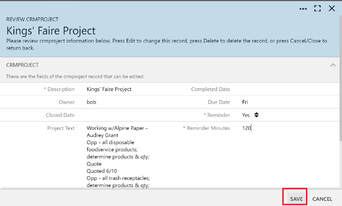
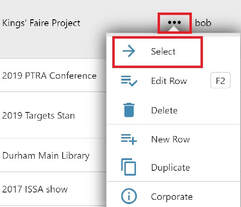
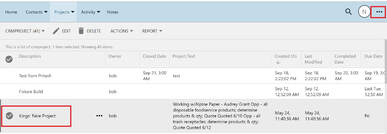
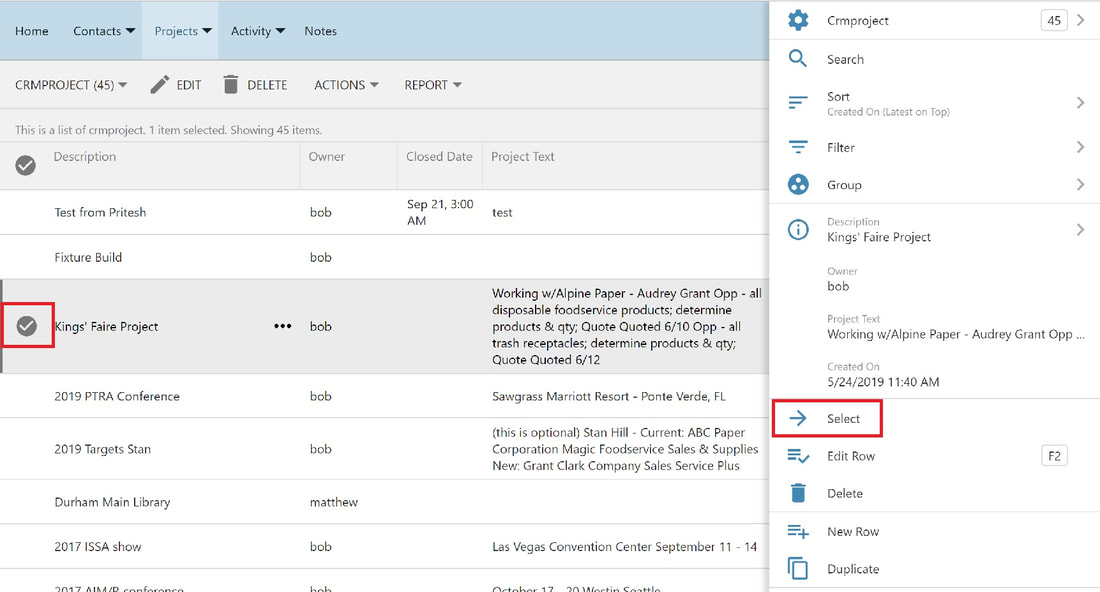
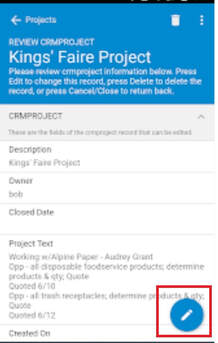
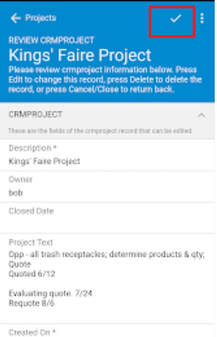
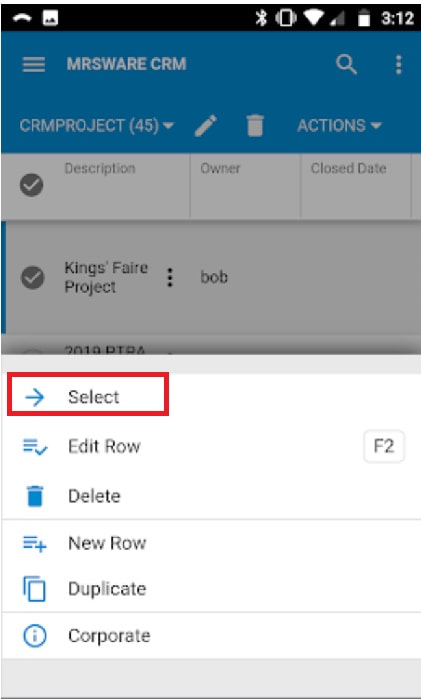
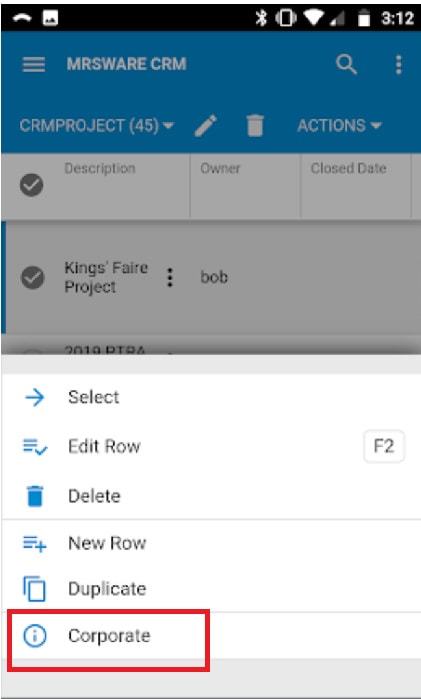
 RSS Feed
RSS Feed