Lesson 2
Chapter 8 - Sort, Filter
Easily view your data in a variety of ways by using the Sort and/or Filter functions in MRSweb.
Sort your data to organize it in a way that makes it easier to see and review.
Filter your data to separate out the unwanted data, hiding the information that doesn't meet your criteria.
Sort and Filter options are available throughout MRSweb, on the Contacts, Activity, Sales, and Administration pages. None of the Home pages have sort and filter options.
You can sort and filter beyond the pre-filtered page view options found in the Sidebar.
Chapter 8 - Sort, Filter
Easily view your data in a variety of ways by using the Sort and/or Filter functions in MRSweb.
Sort your data to organize it in a way that makes it easier to see and review.
Filter your data to separate out the unwanted data, hiding the information that doesn't meet your criteria.
Sort and Filter options are available throughout MRSweb, on the Contacts, Activity, Sales, and Administration pages. None of the Home pages have sort and filter options.
You can sort and filter beyond the pre-filtered page view options found in the Sidebar.
Sort
To sort a table by a column header, click or tap on the column header and select from the options.
i As always, there are multiple ways to sort.
Here's how to sort your sales reps, alphabetically, in the Active Customer table.
Option 1:
1. Click or tap Customers
2. In the Sidebar, click or tap Active Customers
* Note the up arrow next to Company Name (in the first column), indicating the names are sorted Ascending.
3. Right- click or tap the Sales Rep column header and select "Ascending".
A few different things happen once you complete Step 3.
(see screenshot below)
- The Sales Reps are sorted alphabetically.
- The Company Name column is no longer in alphabetical order.
- There will be a blank space in the Sales Rep column when a sales rep is not assigned to a customer.
(see purple rectangle in the screenshot below)
*Note the up arrow is now next to Sales Rep in the second column, indicating that the table is now sorted ascending by that column.
Option 2:
1. Click or tap the 3 dots on the far right of the Menu bar
A slidebar opens showing the Sort and Filter menu.
1. Click or tap the 3 dots on the far right of the Menu bar
A slidebar opens showing the Sort and Filter menu.
2. Click or tap "Sort"
3. Click or tap "Sales Rep"
4. Click or tap "Ascending"
5. Click or tap "Apply"
3. Click or tap "Sales Rep"
4. Click or tap "Ascending"
5. Click or tap "Apply"
Filter
To filter a table by a column header, click or tap on the column header and select from the options.
i As always, there are multiple ways to filter.
Here's how to filter, by an individual Sales Rep, in the Active Customer table.
Option 1:
1. Click or tap Customers
2. In the Sidebar, click or tap Active Customers
(see screenshot above, under "Sort", steps 1 - 2)
3. Left- click or tap the Sales Rep column header
4. Scroll down and click or tap a sales rep's name (in our example we selected Bob Doe).
5. Click or tap "Apply"
A few different things happen once you complete Step 5.
(see screenshot below)
- Only Bob Doe's active customers show in the table.
- "Active Customers" menu shows the number (8) indicating Bob Doe has 8 active customers
- When a filter is applied, there is always a statement showing a filter has been applied. In this case "Sales Rep equals 'Bob Doe'". To remove the filter click or tap the "X" at the end of the filter statement.
* Note the text filter symbol is now next to Sales Rep in the second column, indicating a filter has been applied.
If you hover your mouse over the symbol you will see the filter selected "Sales Rep equals Bob Doe".
(see screenshot below)
- Only Bob Doe's active customers show in the table.
- "Active Customers" menu shows the number (8) indicating Bob Doe has 8 active customers
- When a filter is applied, there is always a statement showing a filter has been applied. In this case "Sales Rep equals 'Bob Doe'". To remove the filter click or tap the "X" at the end of the filter statement.
* Note the text filter symbol is now next to Sales Rep in the second column, indicating a filter has been applied.
If you hover your mouse over the symbol you will see the filter selected "Sales Rep equals Bob Doe".
Option 2:
1. Click or tap the 3 dots on the far right of the Menu bar
A slidebar opens showing the Sort and Filter menu.
2. Click or tap "Filter"
3. Click or tap "Sales Rep"
4. Scroll down and click or tap a sales rep's name (in our example we selected Bob Doe)
5. Click or tap "Apply"
i Each sort and filter menu will display different options depending on the page selected.

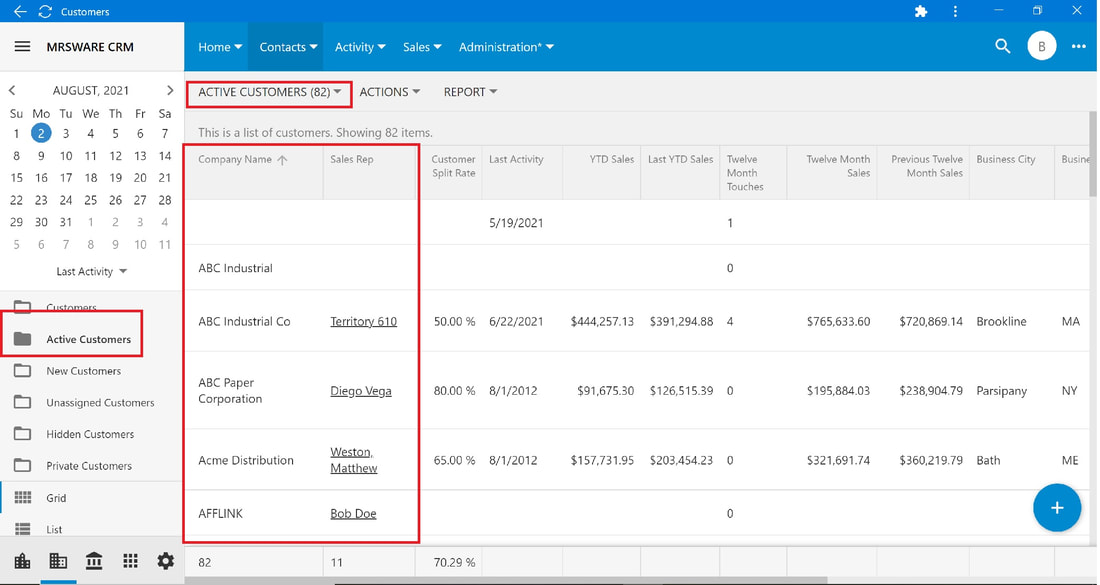
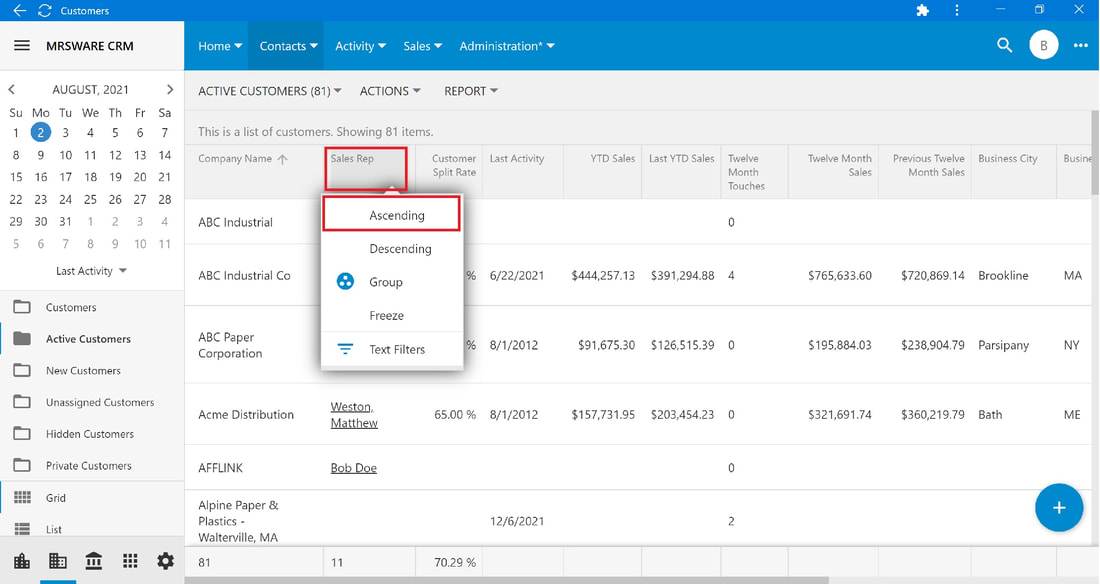
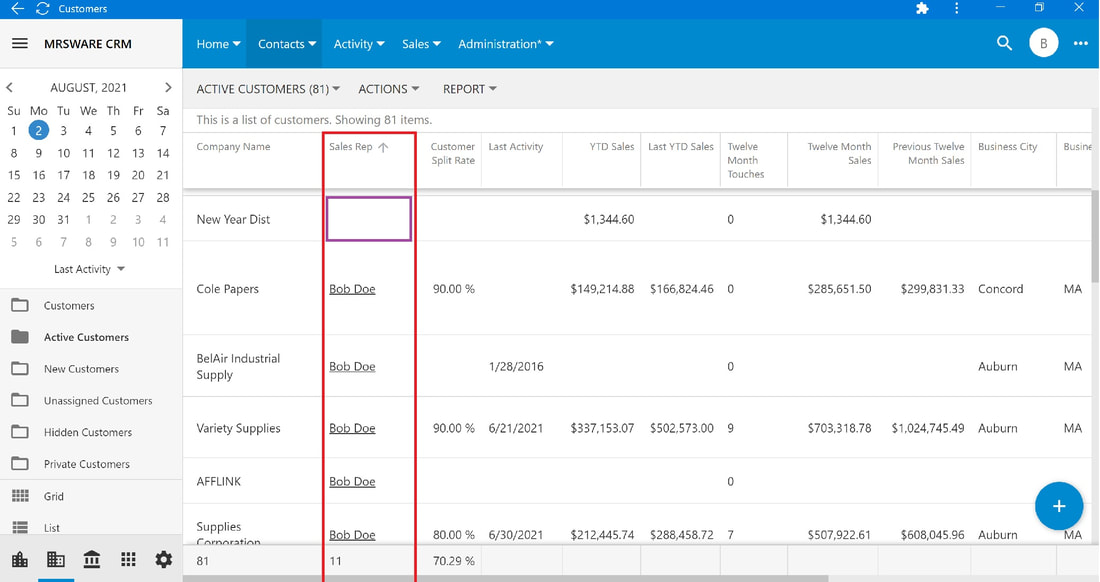

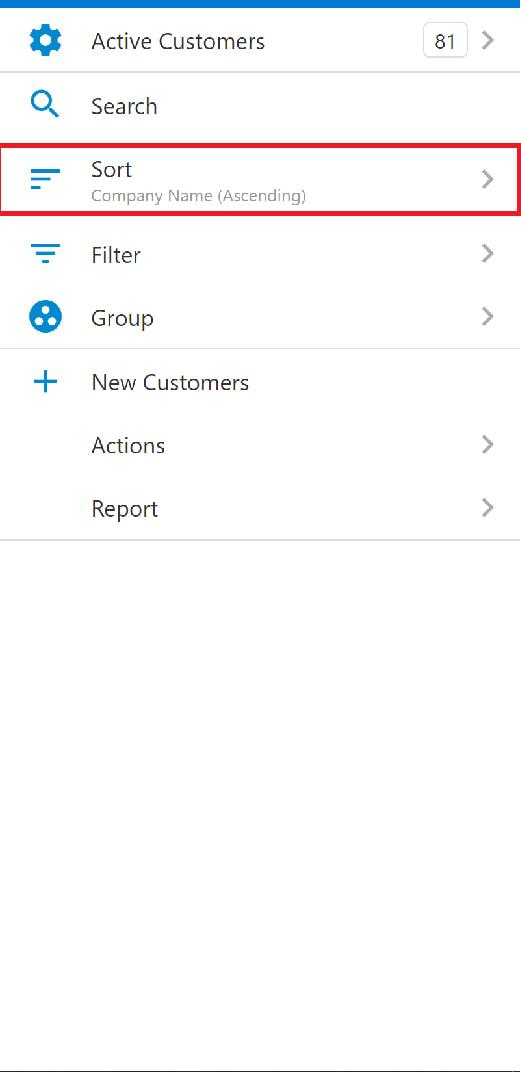
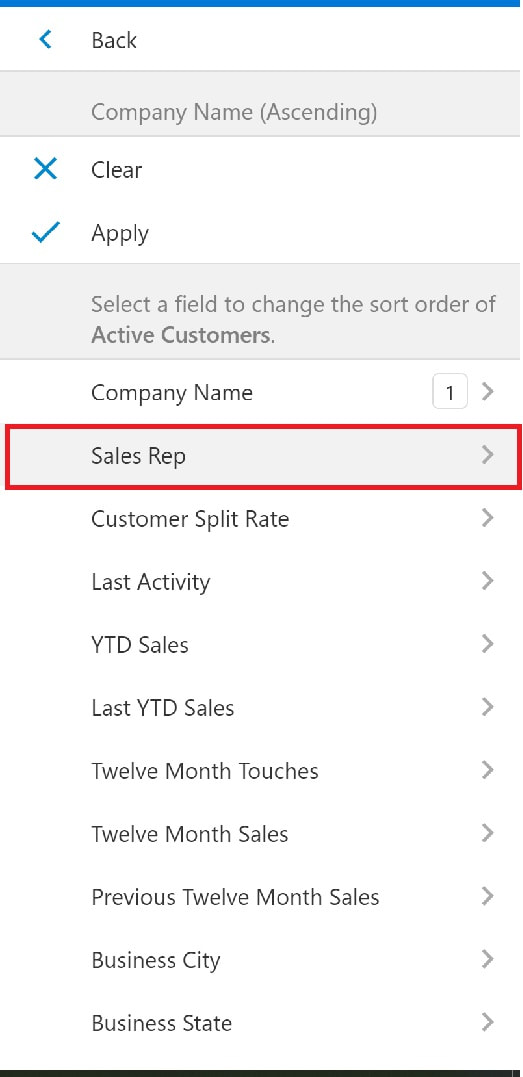
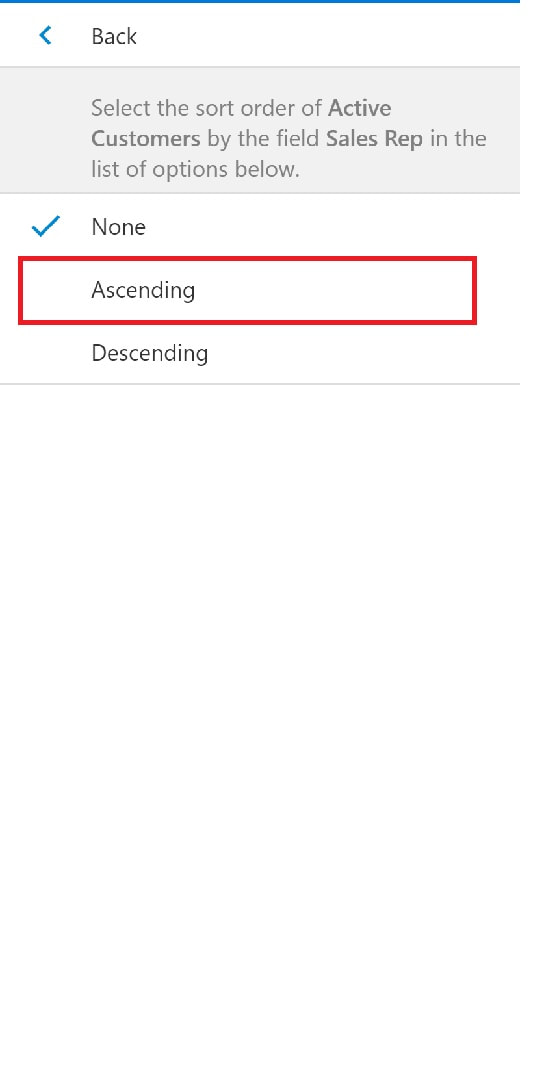
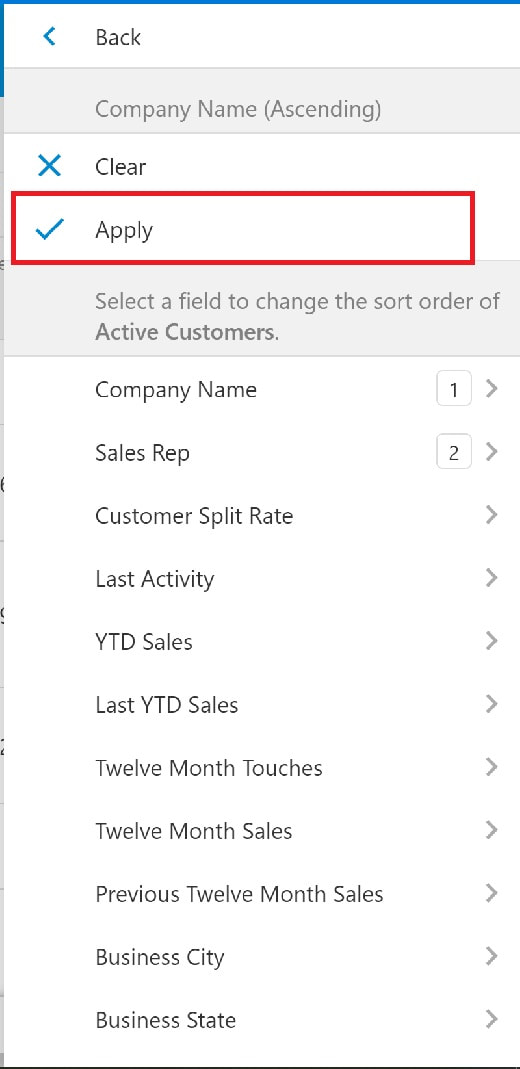
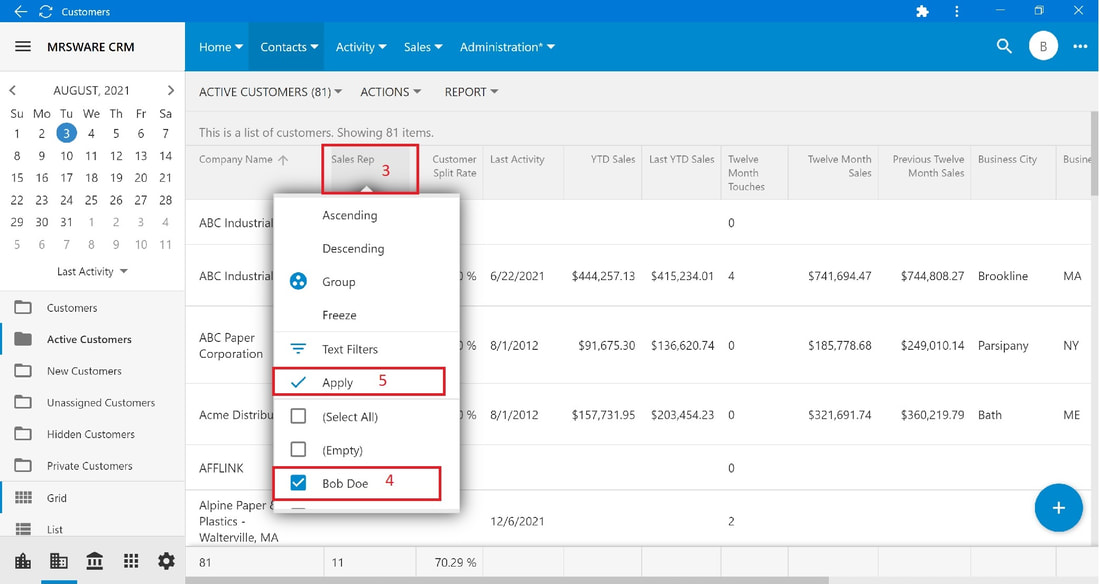
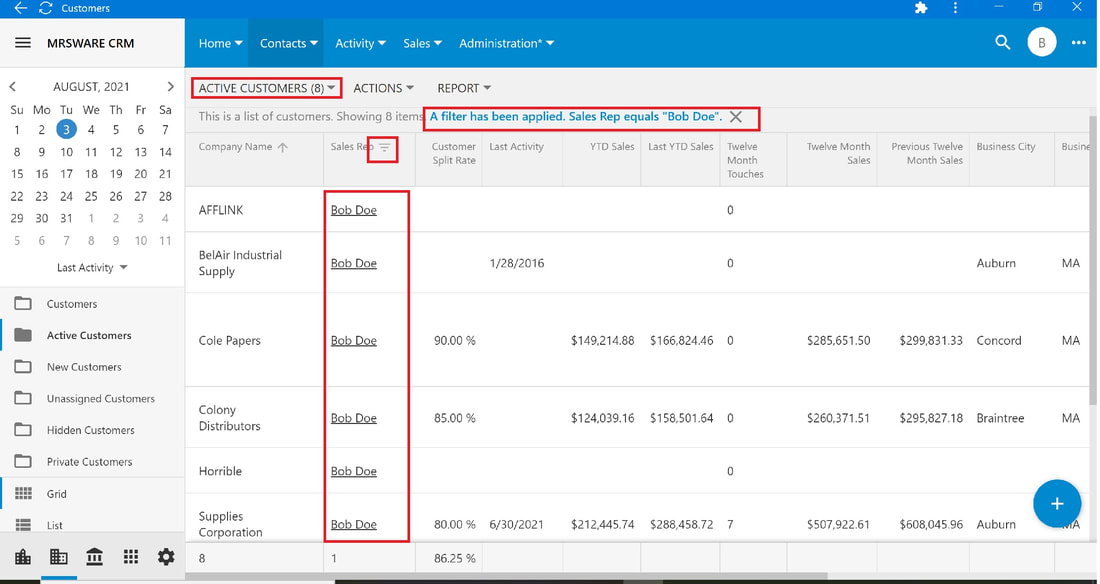
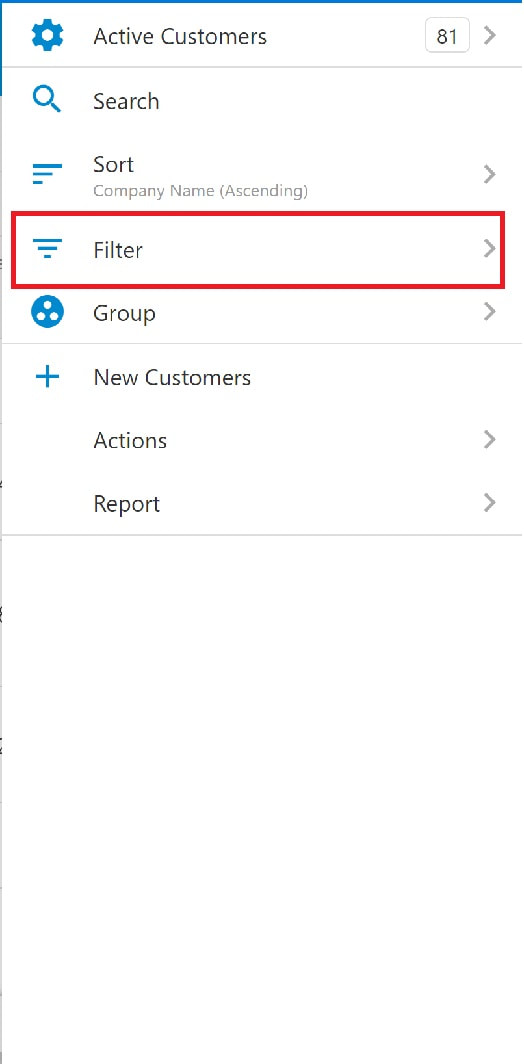

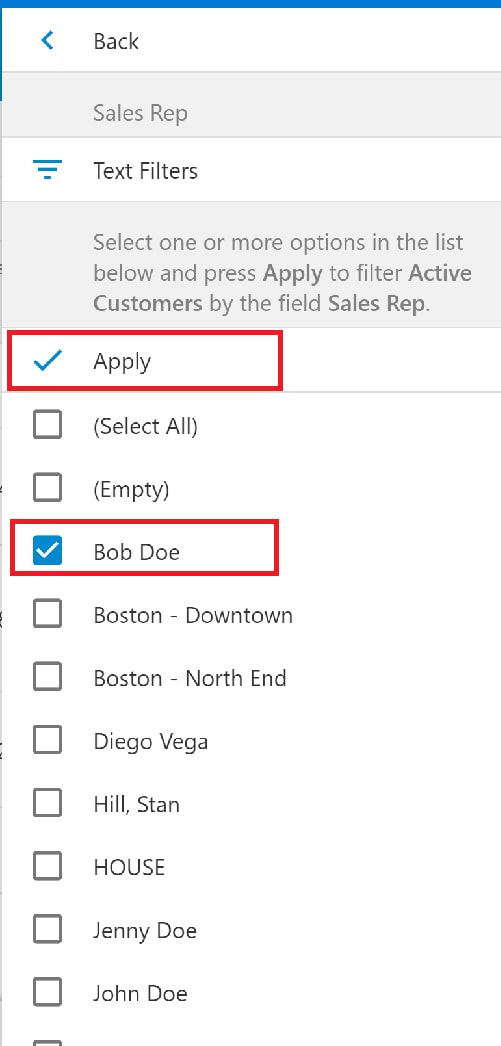
 RSS Feed
RSS Feed