Lesson 2
Chapter 2 - Navigation Menus & Toolbars
When you login to MRSweb your Home page will open.
i Throughout these lessons, a page, dialog, setting, menu, or toolbar may look different due to the size of the screen on your device. When this occurs we may show screenshots of the different views.
Home page - desktop view Home page - mobile view
Chapter 2 - Navigation Menus & Toolbars
When you login to MRSweb your Home page will open.
i Throughout these lessons, a page, dialog, setting, menu, or toolbar may look different due to the size of the screen on your device. When this occurs we may show screenshots of the different views.
Home page - desktop view Home page - mobile view
The menus may appear differently depending on the device you are using or your permissions. For instance, on a Desktop or laptop, the Home page shows 2 menu options - the Menu bar and the Menu list. A mobile phone will only show the Menu list. Sales reps will have fewer menu options due to permissions.
Home page - desktop view - Sales reps' permissions
Home page - desktop view - Sales reps' permissions
Menus
There are 2 main types of Menus:
1 - Menu bar, across the top of the page (horizontal menu)
The menu bar displays the main page names with down arrows indicating there are submenus. Click or tap a menu bar list to see the submenus.
2 - Menu list, along the side of the page (vertical menu)
The menu list displays both the main page names and their submenus in list form. For example, in the screenshot below, the Menu list shows "Contacts" (the main page) and directly below, the names of the submenus - Companies, Customers, Accounts, etc.
Depending on the size of your screen you may see one or both of these menus.
Typically on a desktop/laptop and some larger tablets, both the menu bar and the menu list appear on the Home page. The Menu bar is visible on every page, allowing you to navigate to another area within the app. The Menu list is visible on the Home page and by clicking the Hamburger icon.
On a cell phone and some smaller tablets, only the menu list appears on the Home page and by tapping the Hamburger icon. You can also navigate around the app by using the tab bar.
Regardless of the menu type displayed, the menu options remain the same.
The Menu bar and the Menu list include the same options:
The Home page is the first page you see when you login; access to all areas of the MRSware CRM app
Home -
- MRSware.com - a link taking you to our website
- MRSweb Training - a link taking you to MRSweb Lessons and Support documentation
- Webmail - provides access to MRSware's email client
- Sync - provides access to the MRSware Sync set up
- Status - shows the status of MRSware's Services
Contacts -
- Companies displays a list of companies and related information
- Customers - displays sales numbers - a total of all manufacturers' sales
- Accounts - displays sales numbers - each manufacturers' sales shown separately
- Sales Reps - displays a list of sales reps/territories
- Individuals - displays a list of individual contacts and related information
- Contact Categories - displays a list of the categories that apply to companies and individuals
Activity - Touch points for sales and marketing
- Appointments - displays your calendar meetings
- Journals - displays a list of call notes -details of sales or marketing activities
- Projects - displays a list of your events, jobs, campaigns that are used by multiple reps
Sales -
- Orders - displays orders entered in the system
- Order Line Item - displays each of an order's individual line items with details
- Invoices - displays invoices entered in the system
- Invoice Line Item - displays each of an invoice's individual line items with details
- Product Catalog - displays a list of all products, by manufacturer
- Inventory - displays a list of products the agency will resell (e.g. demo equipment)
- Shipping - displays a list of products that were in Inventory and where they are shipping once sold
i An asterisk at the end of a word indicates that the page has restricted access due to permissions.
- Payments* - displays a list of payments
- Payment Line Item* - displays a list of each payment's individual invoices with details
- Commission Rules* - displays a list of any commission rules that apply to invoices
- Sales Import* - displays a list of imports
Administration* -
- Each of the menu options in Administration has restricted access.
- Each option is used to further define contacts, appointments, journals, etc.
- Each option displays a list of defined fields
Click or tap the name of a menu (e.g. Contacts) to navigate to that page.
To return Home, click or tap "Home"
i You can access the menus on every page in MRSweb.
Menu bar - desktop/laptop or large tablet
The screenshot below shows the menu bar. The down arrows next to the menu names indicate there are submenus below each name.
The circle with an initial in it indicates who is logged in to MRSware.net. It should display the initial of your first name.
Menu list - cell phone or smaller tablet
The screenshots below show a Sales Rep's view with the entire menu list as you scroll down. The list displays the main page name with the submenu names listed directly below.
Toolbars
There are 2 main types of toolbars:
1 - Tab bar, a toolbar displaying icons, allows you to navigate the app by clicking or tapping an icon.
| Desktop/laptop, large tablet tab bar The tab bar is found at the bottom of the Sidebars on every page. | Cell phone/smaller tablet tab bar The tab bar is found at the bottom of every page. |
2 - Slide bars, toolbars displaying icons and menus
Slide bars, as there name suggests, slide out from the sides, or up from the bottom of the screen.
Here are some examples:
| Desktop/laptop or mobile - Click or tap the Hamburger menu and a slide bar slides from the left side of the screen. | Desktop/laptop or mobile - Click or tap the 3 horizontal dots on the menu bar and a slide bar slides from the right side of the screen. | Mobile - Tap the page name (in the example below: Companies) and a slide bar slides up from the bottom of the screen. |

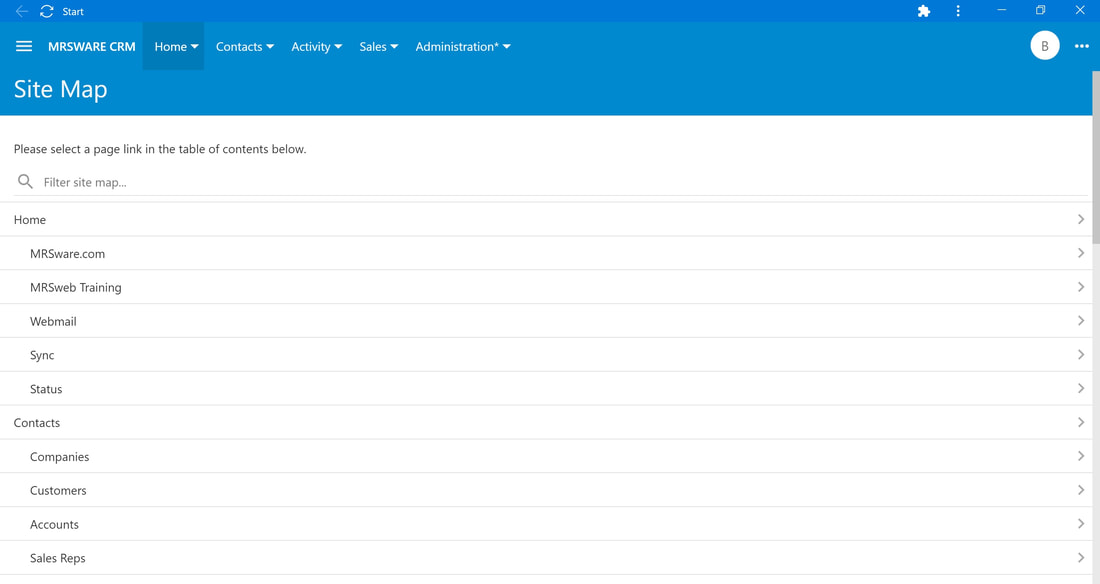
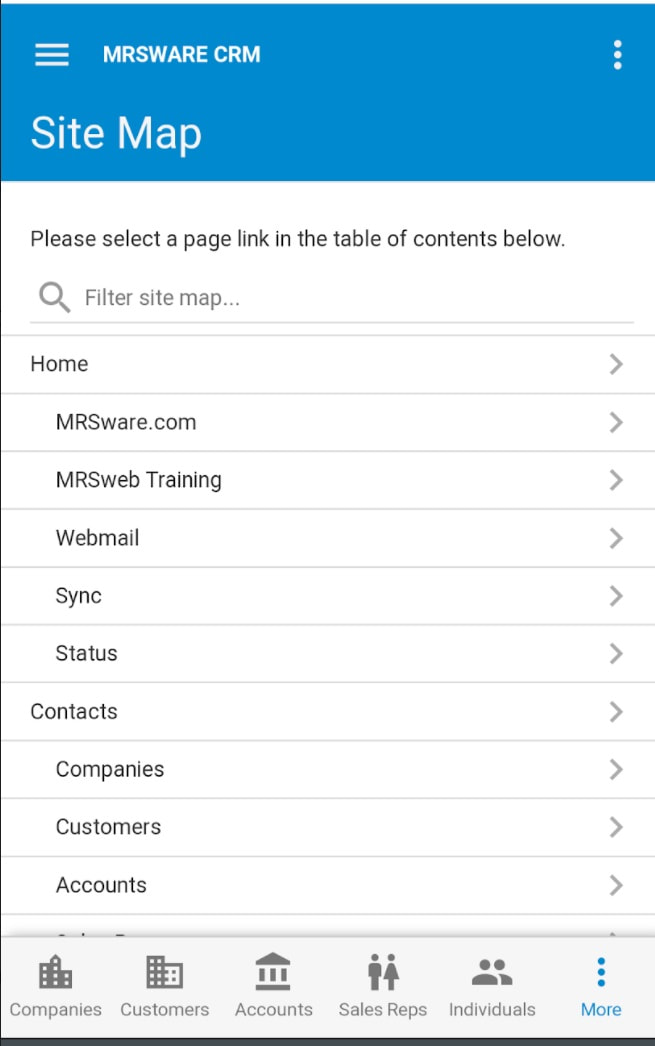
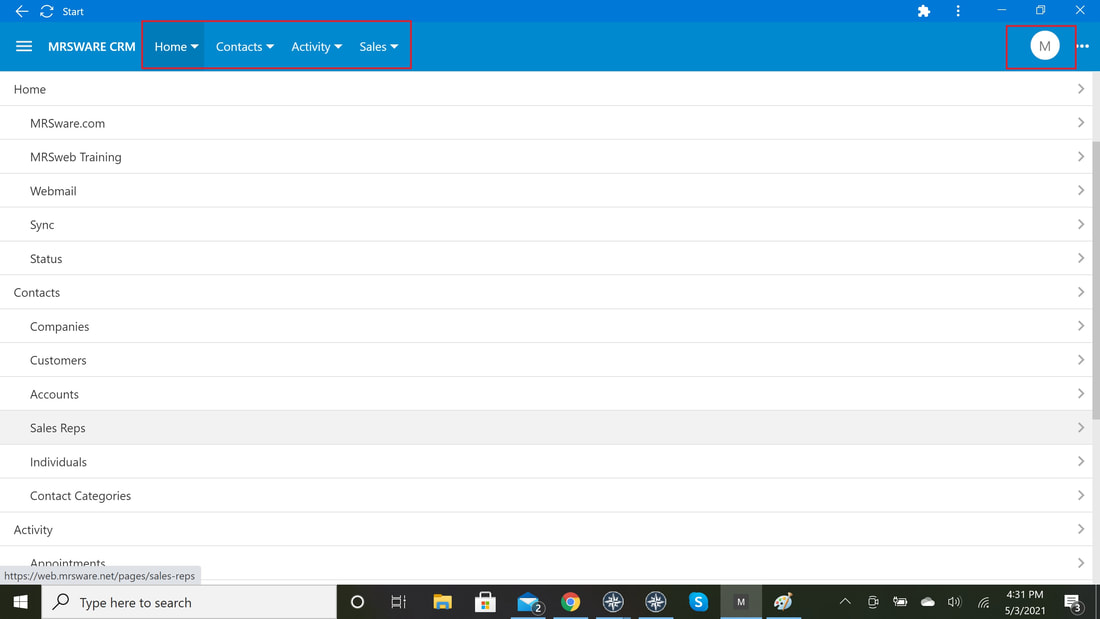


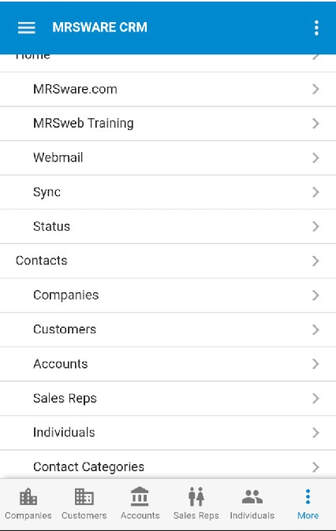
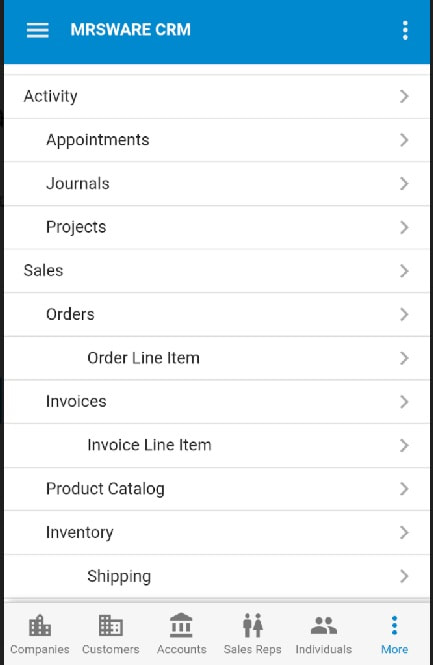
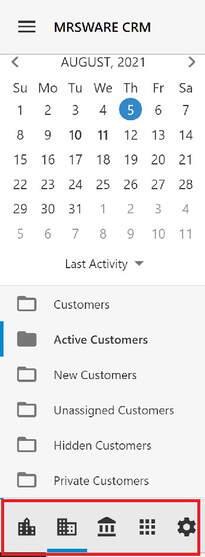
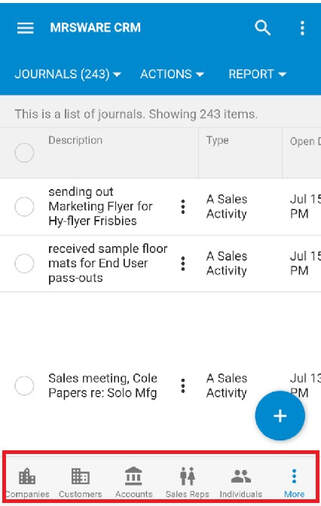
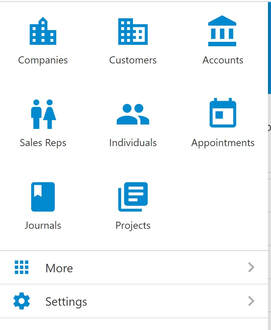
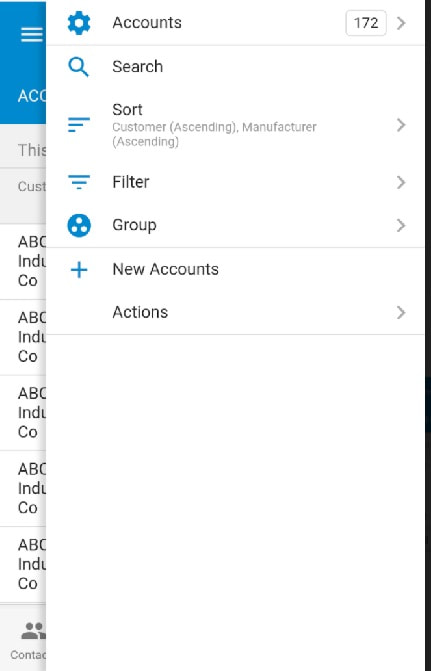
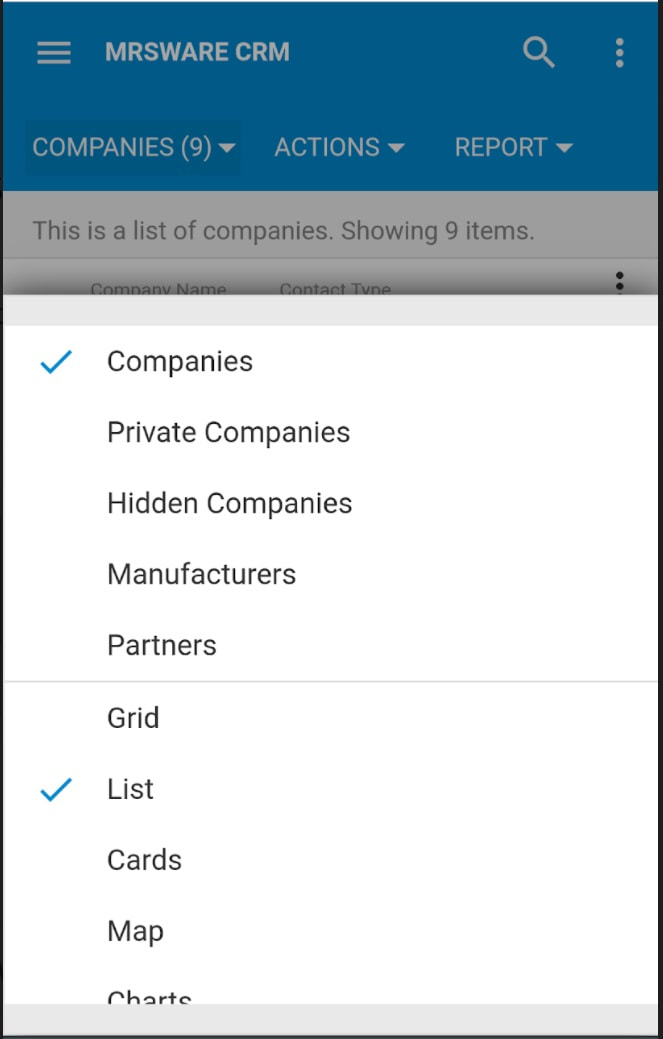
 RSS Feed
RSS Feed