Lesson 5
Chapter 2 - Customers, Accounts - Sort, Filter
In Lesson 2.8 "Sort, Filter", we learned that you can easily view your data in a variety of ways by using the Sort and/or Filter functions in MRSweb. Sort and Filter options are available on all pages but the Home pages.
You can sort and filter beyond the pre-filtered page view options found in the Sidebar.
Sort your data to organize it in a way that makes it easier to see and review.
Filter your data to separate out the unwanted data, hiding the information that doesn't meet your criteria.
Chapter 2 - Customers, Accounts - Sort, Filter
In Lesson 2.8 "Sort, Filter", we learned that you can easily view your data in a variety of ways by using the Sort and/or Filter functions in MRSweb. Sort and Filter options are available on all pages but the Home pages.
You can sort and filter beyond the pre-filtered page view options found in the Sidebar.
Sort your data to organize it in a way that makes it easier to see and review.
Filter your data to separate out the unwanted data, hiding the information that doesn't meet your criteria.
Sort
If you're using a larger device - computer, laptop, or large tablet, use the Data View Style "Grid" to sort with the column header sort options.
Left click on the column header and select from the options.
Depending on the column header the options will vary. The sort options are at the top of the list.
For example:
If you're using a larger device - computer, laptop, or large tablet, use the Data View Style "Grid" to sort with the column header sort options.
Left click on the column header and select from the options.
Depending on the column header the options will vary. The sort options are at the top of the list.
For example:
If you're using a smaller device - mobile phone or small tablet, use either of the Data View Styles "List" or "Cards" to sort with the 3 dots Sort menus.
Click or tap the 3 dots in the menu bar
Click or tap "Sort"
Click or tap your column header
Click or tap your sorting method
Click or tap "Apply"
Filter
If you're using a larger device - computer, laptop, or large tablet, use the Data View Style "Grid" to filter with the column header filter options.
Left click on the column header to view and select your options (you may have to scroll down to see all the options.
Right click on the column header to select "Text Filters"
Select from the filters
Enter text
Click "Apply"
Depending on the column header the options will vary. The filter options are at the bottom of the list.
For example:
Left click Right click
If you're using a smaller device - mobile phone or small tablet, use either the Data View Styles "List" or "Cards" to filter with the 3 dots Filter menu.
Click or tap the 3 dots in the menu bar
Click or tap "Filter"
Click or tap your column header
Click or tap "Data Filters" or "Text Filters"
Click or tap your filter criteria
Enter dates or text
Click or tap "Apply"

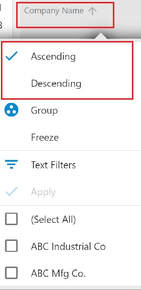
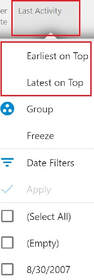
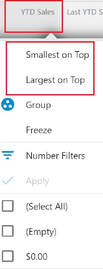
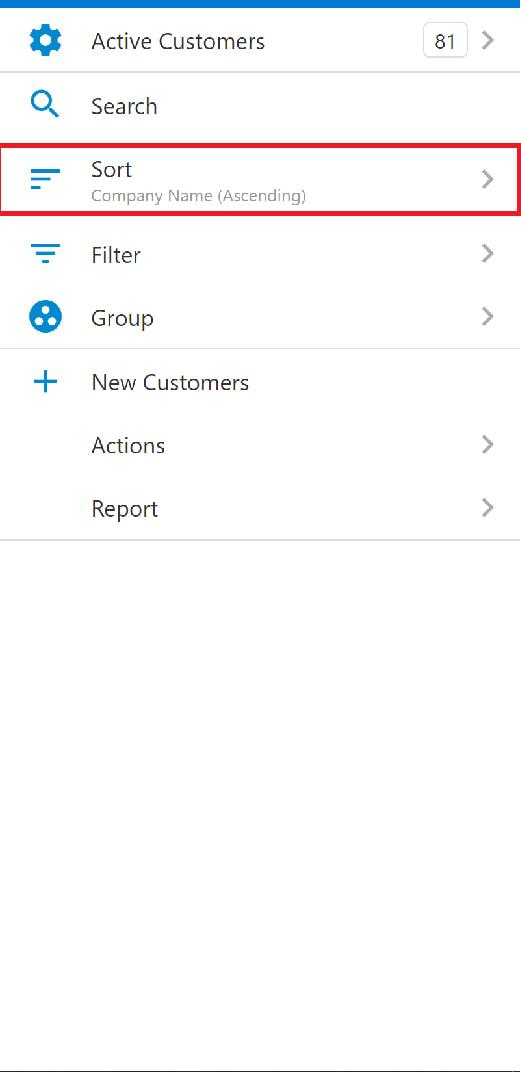

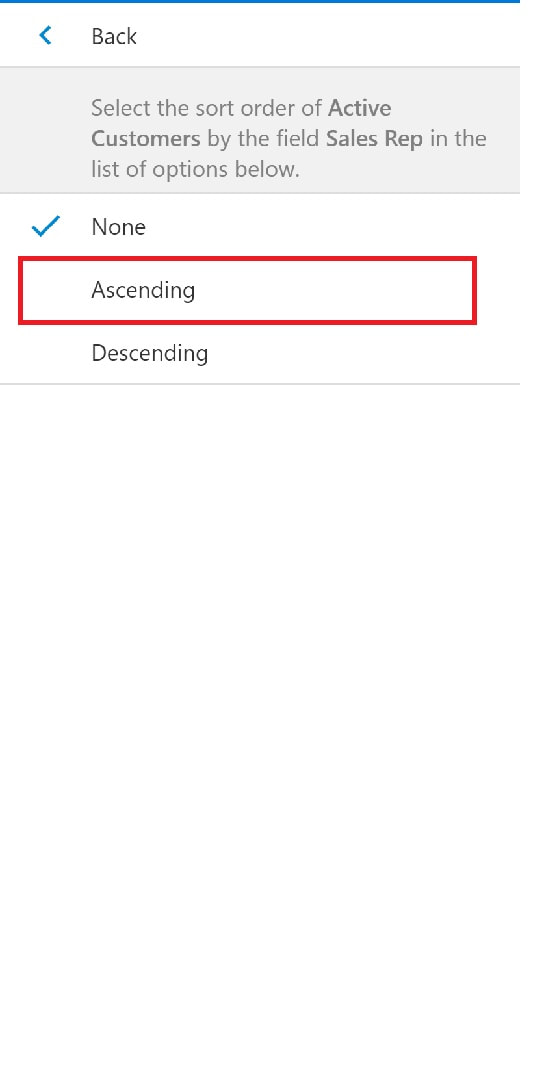
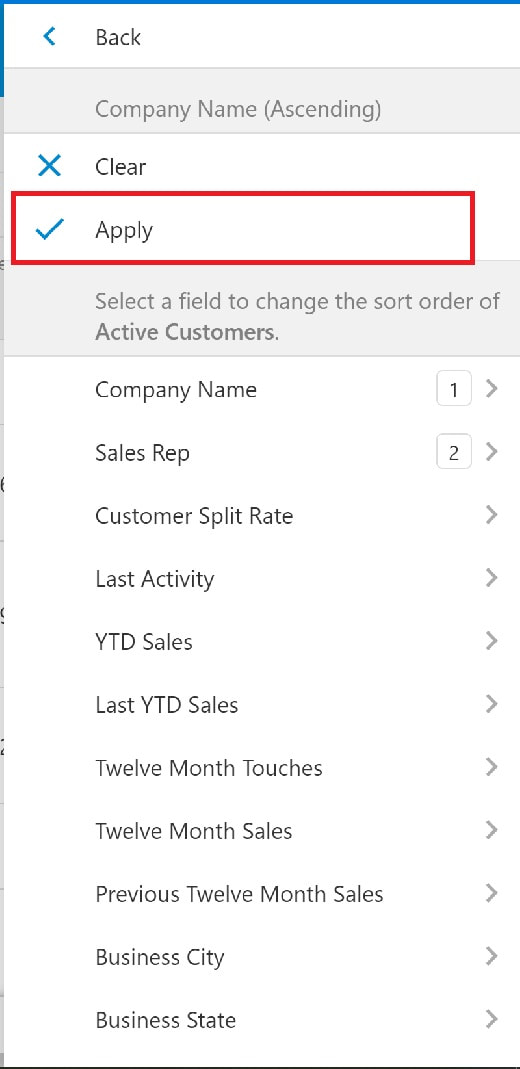
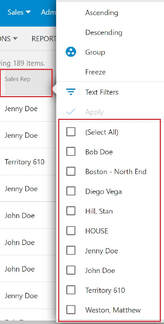
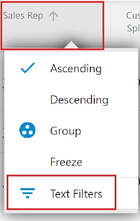
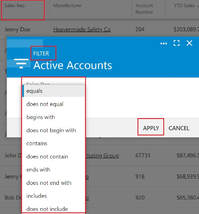
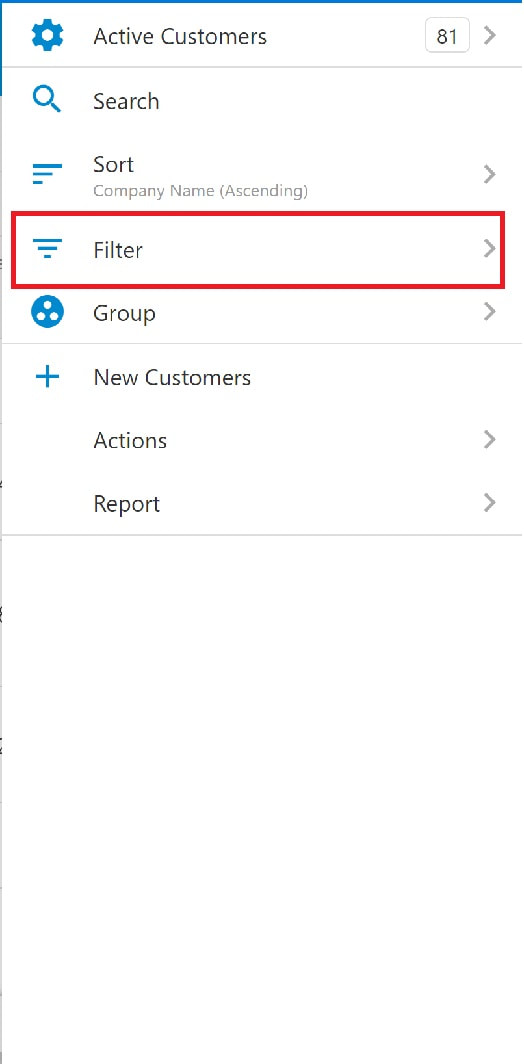
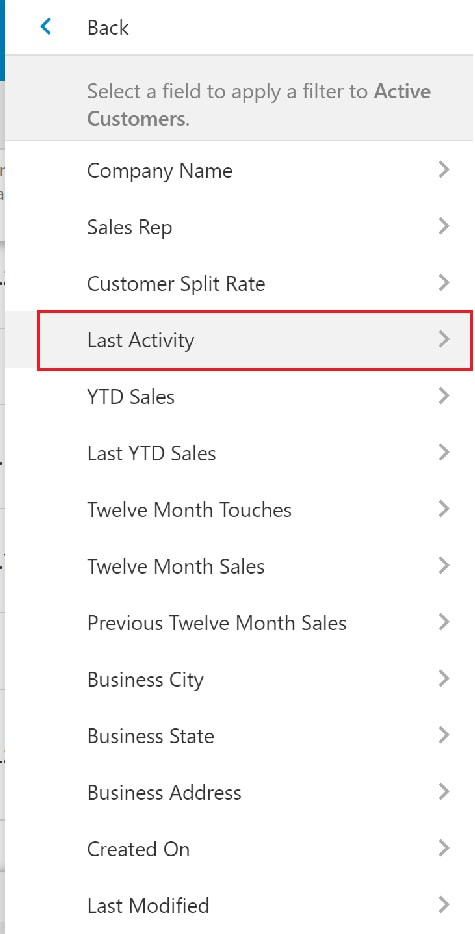
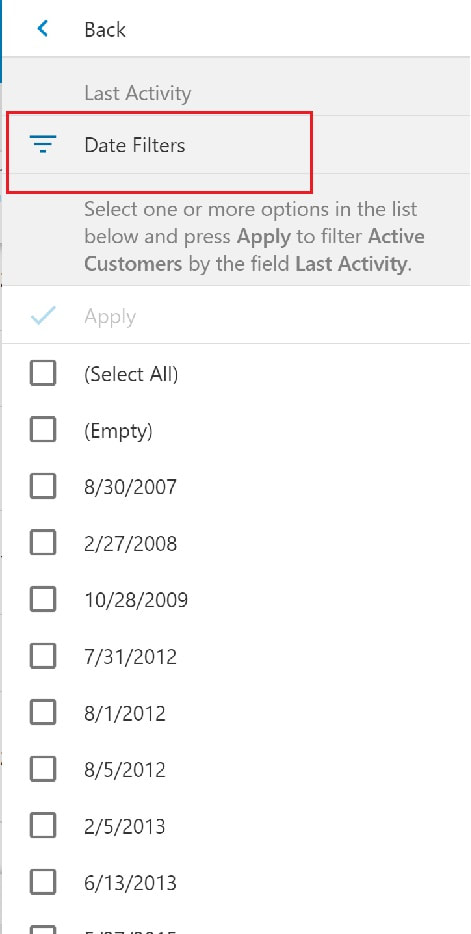
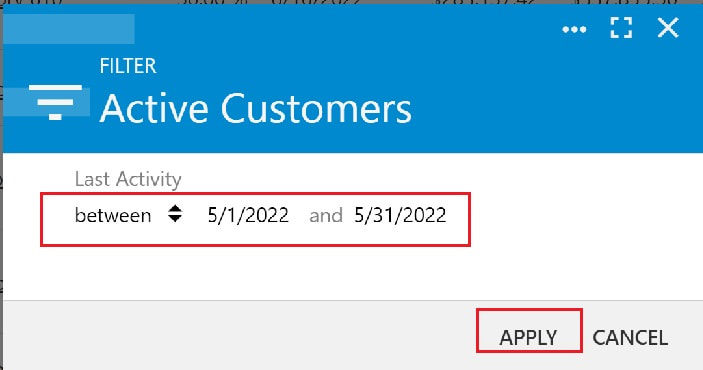
 RSS Feed
RSS Feed