In Lesson 4, Chapter 1 you learned the difference between Companies and Individuals. These companies and individuals are the heart of your CRM and include all companies and their employees with whom you interact - principals, customers, prospects, end users, etc.
There are two ways to view the companies who have been invoiced, at one time or another, by one of your Principals:
- Customers - a list showing each customer's sales total for all principals from whom they buy
- Accounts - a list showing one customer's sales total for each principal from whom they buy
Customers is a list showing a single row for each company that buys from one or more of your manufacturers. The sales numbers' shown indicate a total for all lines purchased.
This list shows:
- Company name - the system name for the Customer, which may vary from the spelling the manufacturers uses for the same customer
- Sales Rep - User/Territory assigned to the Customer
- Last Activity - the date of the last appointment or journal linked to the Customer
- YTD Sales vs Last YTD Sales - a comparison of the current year to date invoiced total versus the last year to date invoiced total
- Twelve Month Touches - the number of times an appointment or journal was linked to the Customer (both the company and/or any of the individuals who work for the company)
- Twelve Month Sales vs Previous Twelve Month Sales - a rolling total of the last 12 months invoiced total versus the previous 12 months invoiced total (e.g. 2/1/2021 thru 2/1/2022 versus 2/1/2020 thru 2/1/2021)
- Business City - the city where the Customer is located
- Business State - the state where the Customer is located
- Business Address - the street, city, state, and zip code where the Customer is located
- Created On - the date the Customer was added to the system
- Last Modified - the date the Customer information was last edited/updated
- Effective access - who can view the Customer
- are currently active, select "Active Customers"
- are new (within the last 2 months), select "New Customers"
- do not have a sales rep assigned to the customer, select "Unassigned Customers"
- are no longer buying from your manufacturers, but are still in business, select "Hidden Customers"
Accounts is a list showing one row, with an account number, for each principal from whom the customer buys. A single customer may have multiple rows, one row for each principal from whom they buy. The sales number shown on each line is a total for each principal.
This list shows:
- Customer name - the system name for the Company, which may vary from the spelling the manufacturers uses for the same Company
- Sales Rep - User/Territory assigned to the account
- Manufacturer - the name of the (Principal) from whom the customer buys
- Account Number - the Customer's unique identifying number for each manufacturer
- YTD Sales vs LYTD Sales for each manufacturer - a comparison of the current year to date invoiced totals versus the last year to date invoiced totals
- Created On: - the date the Account was added to the system
- Last Modified - Date the Account was last edited/updated
- Effective access - who can view the Customer's accounts
If there are no account numbers in the system, there will be no entries in Accounts.
By using account numbers you have the ability to sort and filter by manufacturer to easily see who is buying (and who is not) from a manufacturer and who your best customer's are per line.
For more information on account numbers: Account Numbers, to use them and which to use

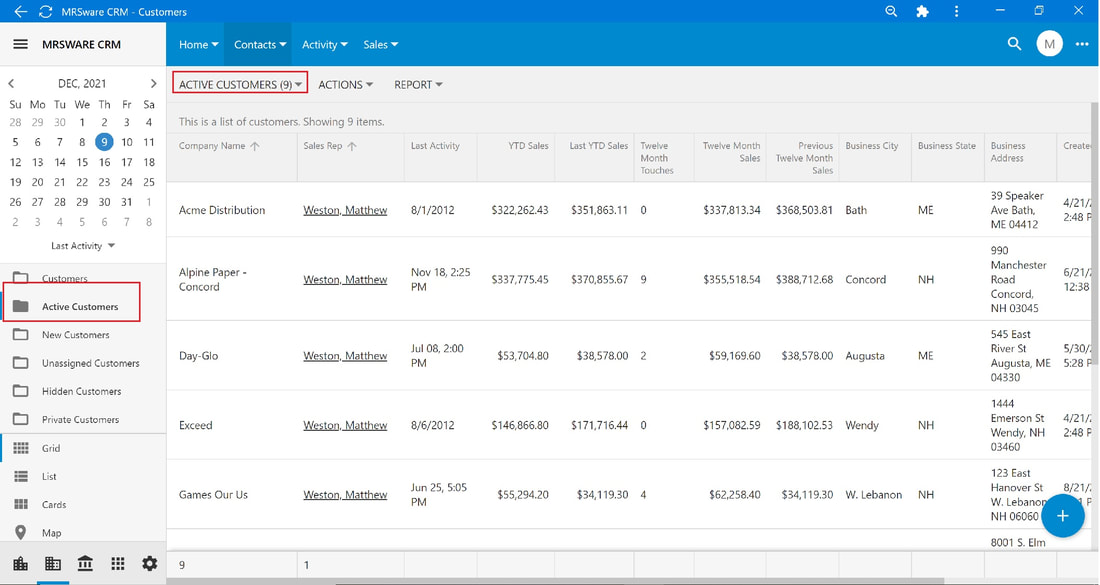
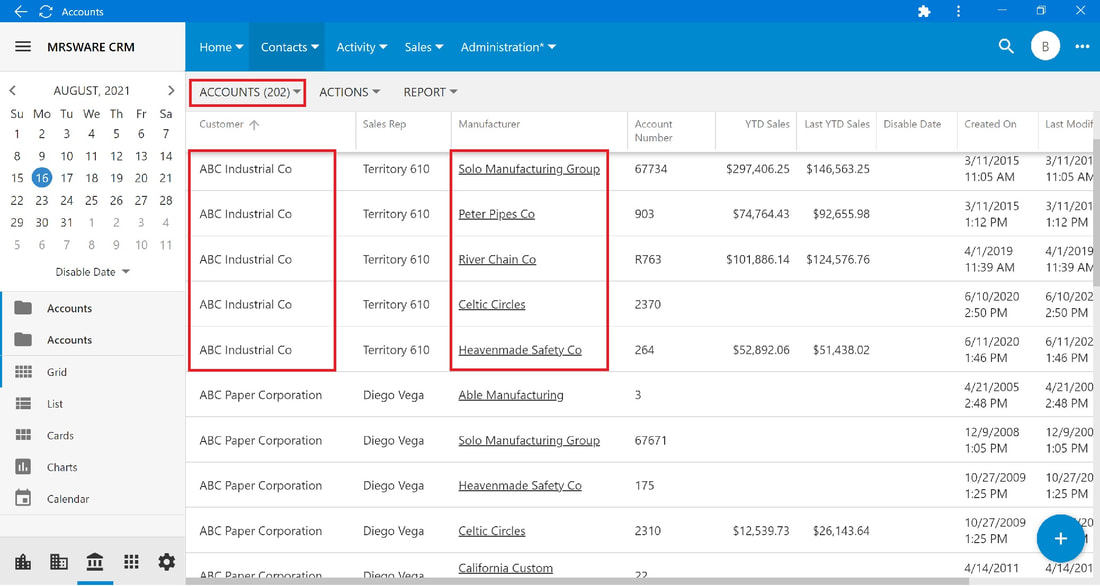
 RSS Feed
RSS Feed