Lesson 15
Chapter 5 - Product Catalog - Sort, Filter
In addition to the pre-filtered views already set up, you are able to sort and filter your products in the tables of MRSweb.
The difference between sorting and filtering is:
- Sorting puts your data into an easier format, e.g. - all companies in alphabetical order A to Z
- Filtering segregates your data, singling out the information you want to see, e.g. - all companies located in Boston, MA
Chapter 5 - Product Catalog - Sort, Filter
In addition to the pre-filtered views already set up, you are able to sort and filter your products in the tables of MRSweb.
The difference between sorting and filtering is:
- Sorting puts your data into an easier format, e.g. - all companies in alphabetical order A to Z
- Filtering segregates your data, singling out the information you want to see, e.g. - all companies located in Boston, MA
Sort
Sorting data makes it easier to see and review the data displayed.
Here's how to sort in a table:
Sorting data makes it easier to see and review the data displayed.
Here's how to sort in a table:
| In the Grid view you can sort by any of the column headers. In the example shown, in the next 2 screenshots, we want to sort by the number of units sold YTD. To sort by a column header: 1 - tap or click a column header (Units Sold YTD) 2 - select from the pop-up menu (Largest on Top) i When the Sort order is applied, you will see an arrow in the column header, indicating your selection choice (e.g. a down arrow means Largest on Top. i Sort menu options will be slightly different, depending on the column header. |
The screenshot seen below is sorted by Units Sold YTD so that the listing displays the number of units sold with the largest on top.
i Note the down arrow in the Units Sold YTD column header.
i Note the down arrow in the Units Sold YTD column header.
Filter
Filtering data separates out the unwanted information, hiding the information that doesn't meet your filter criteria.
As we mentioned earlier, you have pre-filtered views to choose from in the Product Catalog Sidebar. These are the most common filters used by MRSweb Users. These views have been set up to save you time and effort from having to filter the table every time you go to the Product Catalog.
Here's how to filter in a table:
In the Grid view you can filter by any of the column headers.
In the example shown in the following screenshots, we want to show only the products for one Manufacturer. So we will filter the Manufacturer column.
| 3 - Tap or click the "Equals" arrows to view options and make selection. (for our example, we selected "Equals" | 4 - Tap or click the "Text" arrows to view options and make selection, or begin to type in the name of the manufacturer - (see the screenshot below to the right) | For our example, we typed "Toys" and then selected the full name displayed. 5 - Tap or click "Apply" |
Option 3:
1 - Click on the 3 dots on the top right of the Menu bar
2 - Tap or click "Filter" from the slidebar
3 - Tap or click "Manufacturer"
4 - Tap or click "Toys and Games" (for our example)
5 - Tap or click "Apply"
The filtered listing will show only the products for the manufacturer, as you can see in the screenshot below, the table has been filtered by the manufacturer, Toys and Games.
i Note the filter icon under "Manufacturer".
i Filter menu options will be slightly different, depending on the column header.

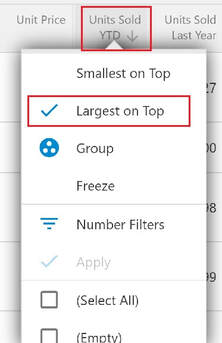
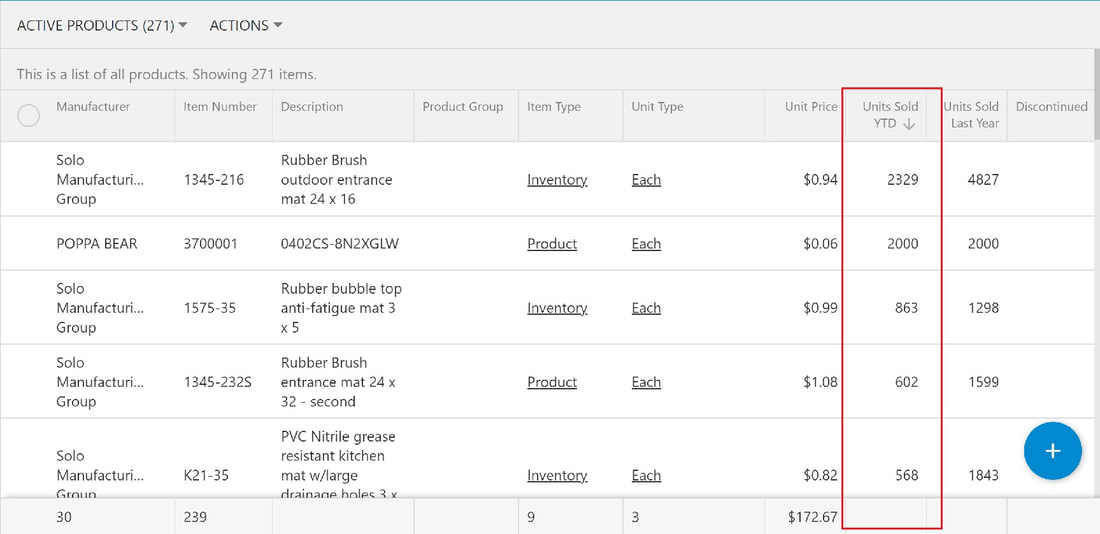

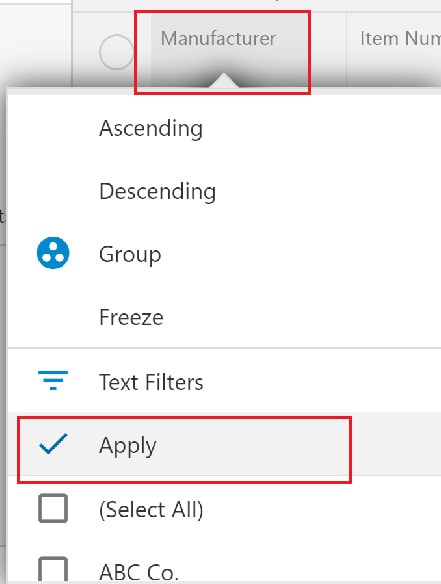
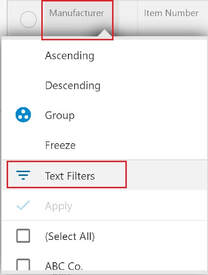
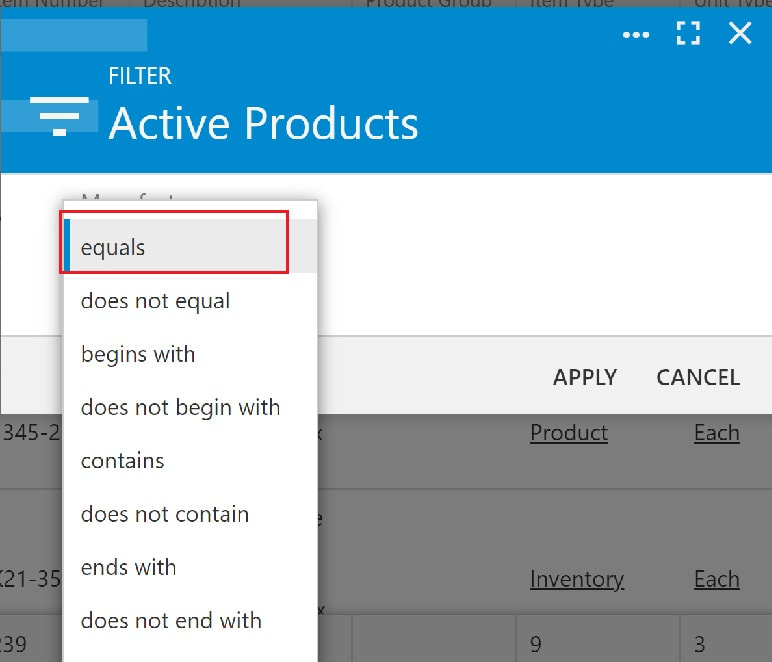
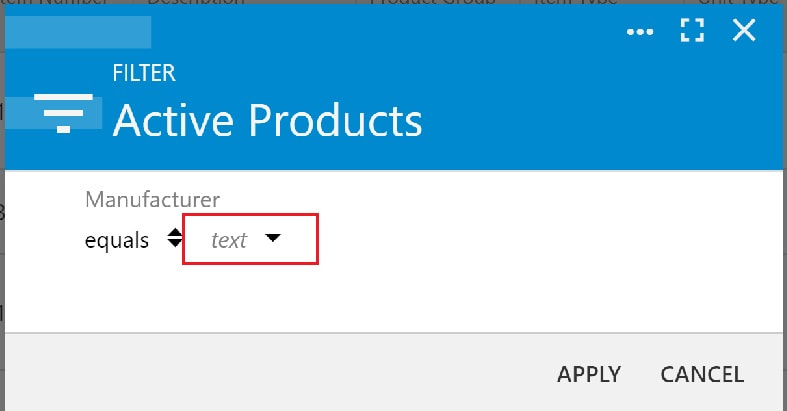
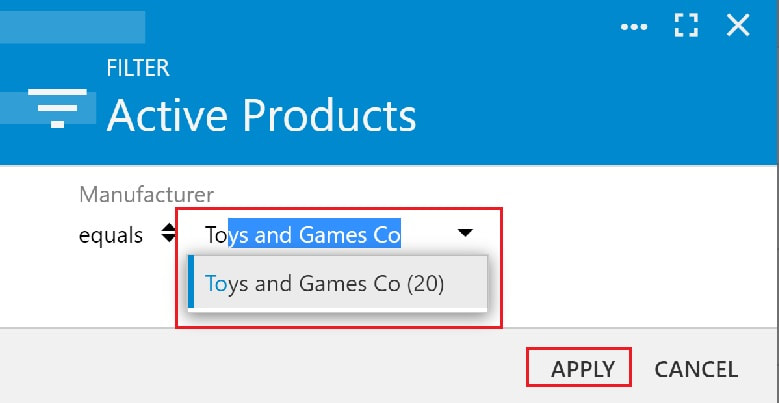
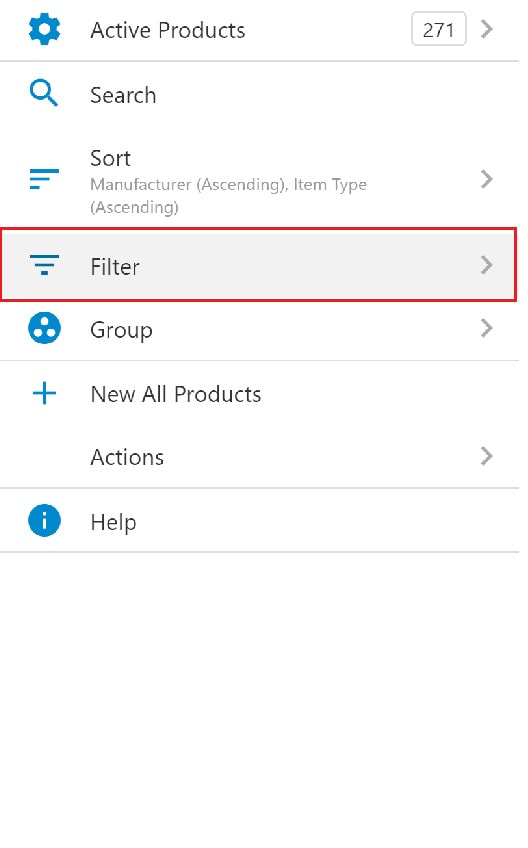
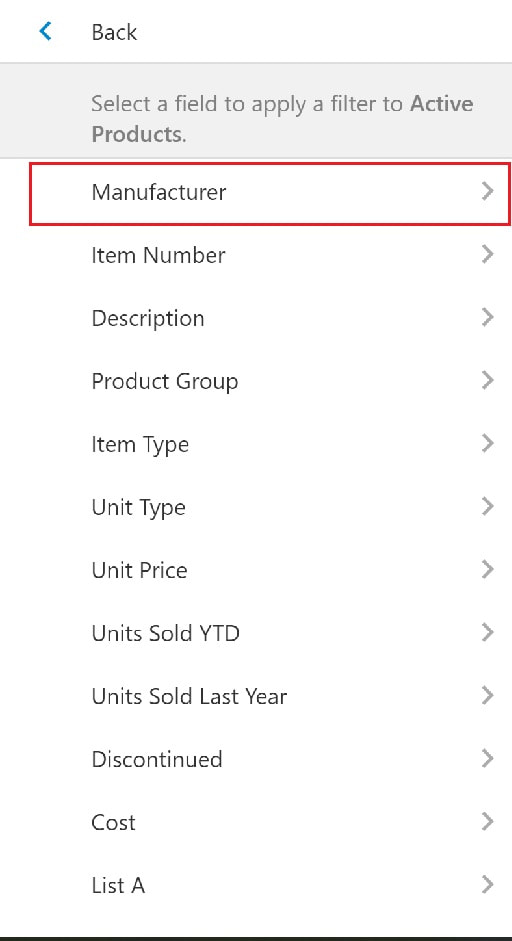
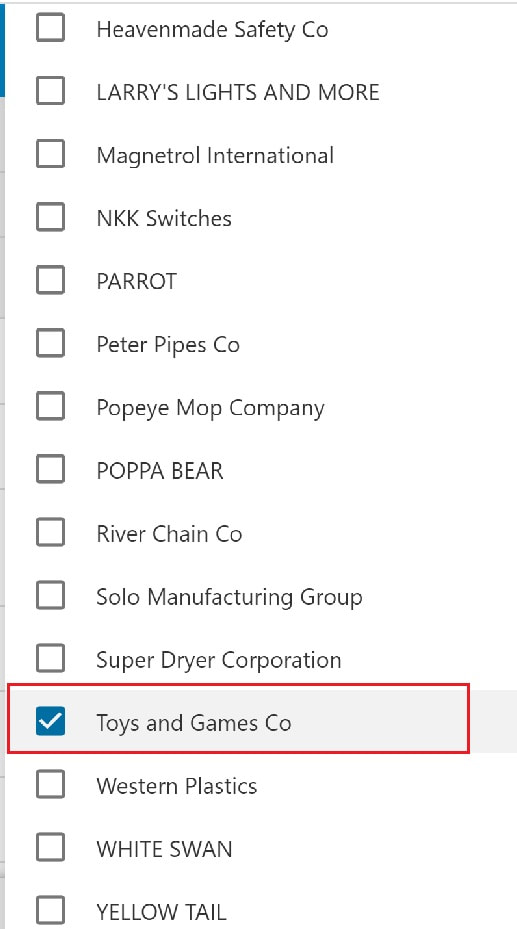
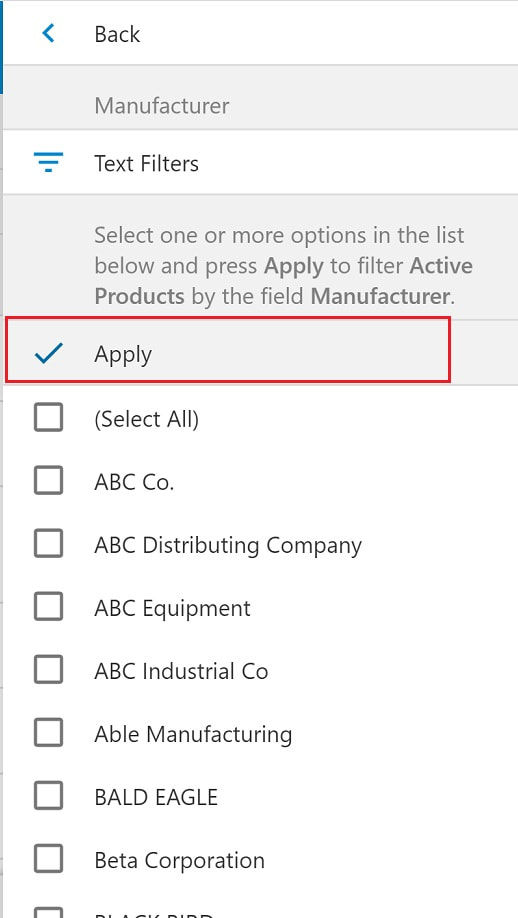
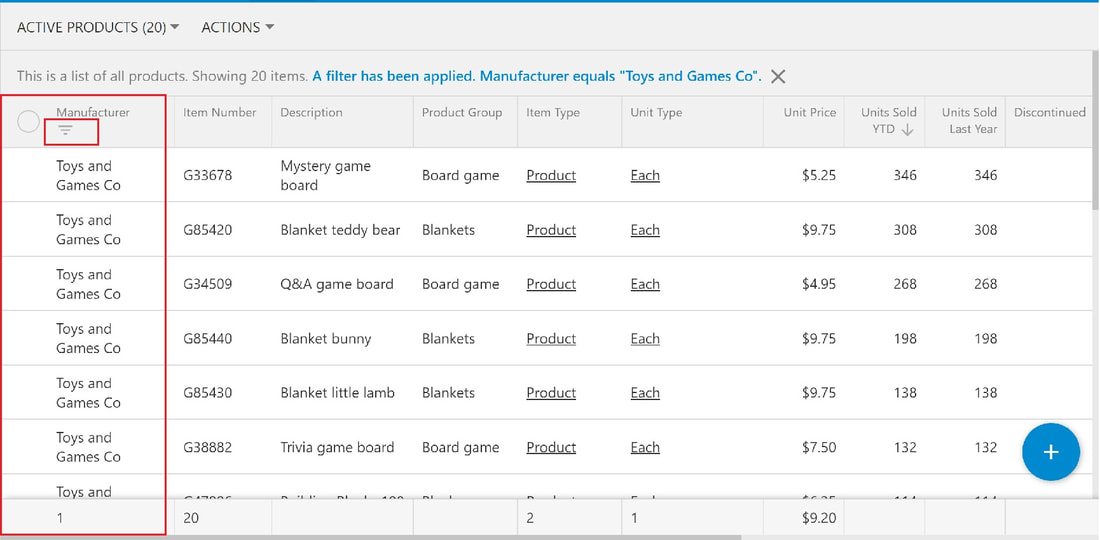
 RSS Feed
RSS Feed