Lesson 2
Chapter 3 Navigation Icons
Many of the icons in MRSweb show the name above, below, or next to the icon. Some show the name when you hover your mouse over the icon.
i Terminology for these symbols varies - icons, buttons, tools - you may see the symbol called any of these terms throughout the lessons.
Chapter 3 Navigation Icons
Many of the icons in MRSweb show the name above, below, or next to the icon. Some show the name when you hover your mouse over the icon.
i Terminology for these symbols varies - icons, buttons, tools - you may see the symbol called any of these terms throughout the lessons.
The screenshots below display some of the icons in MRSweb.
Other icons in MRSweb may need an explanation.
Here are some examples:
Here are some examples:
Hamburger button
Three horizontal lines, one on top of another, is known as a Hamburger button.
Three horizontal lines, one on top of another, is known as a Hamburger button.
| On a desktop computer, click or tap the "Hamburger" button. A toolbar slides out from the left side of the screen. In addition to the page icons, you can click or tap "More" to access the main menu list or "Settings" to access the app's settings. | On a mobile device, tap the "Hamburger" button. A toolbar slides out from the left side of the screen. |
On a mobile device, tap the "Hamburger" button to access the initial icon. Tap your initial to go the My Account menu. Tap "My Account" to access your account settings.
3 Dots button
Throughout MRSweb you will see 3 dots in a row (horizontal) or 3 dots, one on top of the other (vertical). This button opens additional menu or toolbar options.
Here are some examples:
There may be more icons that haven't been shown in this lesson, but they are usually self-explanatory.




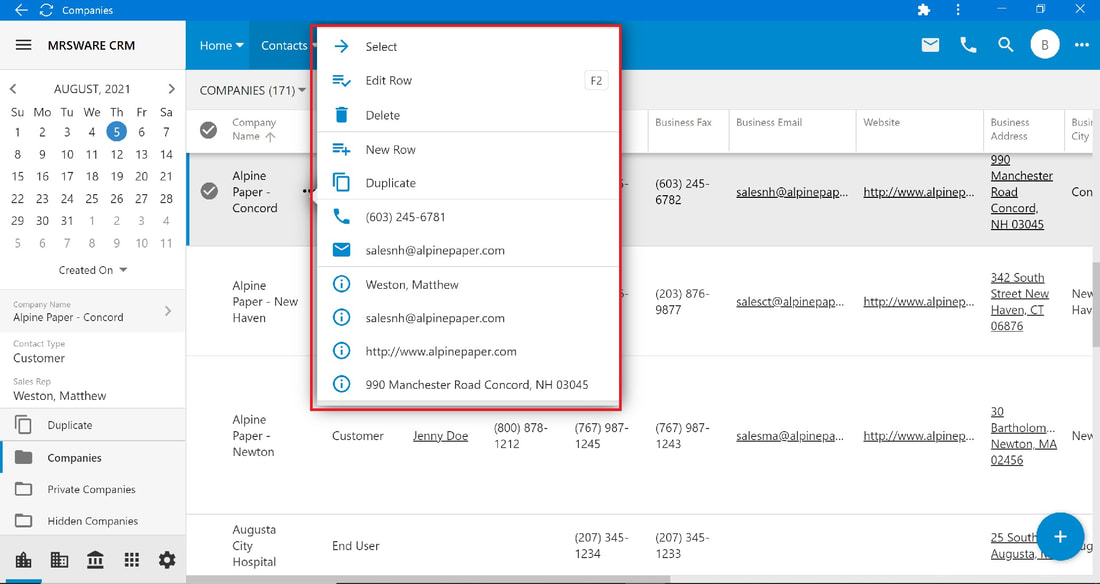
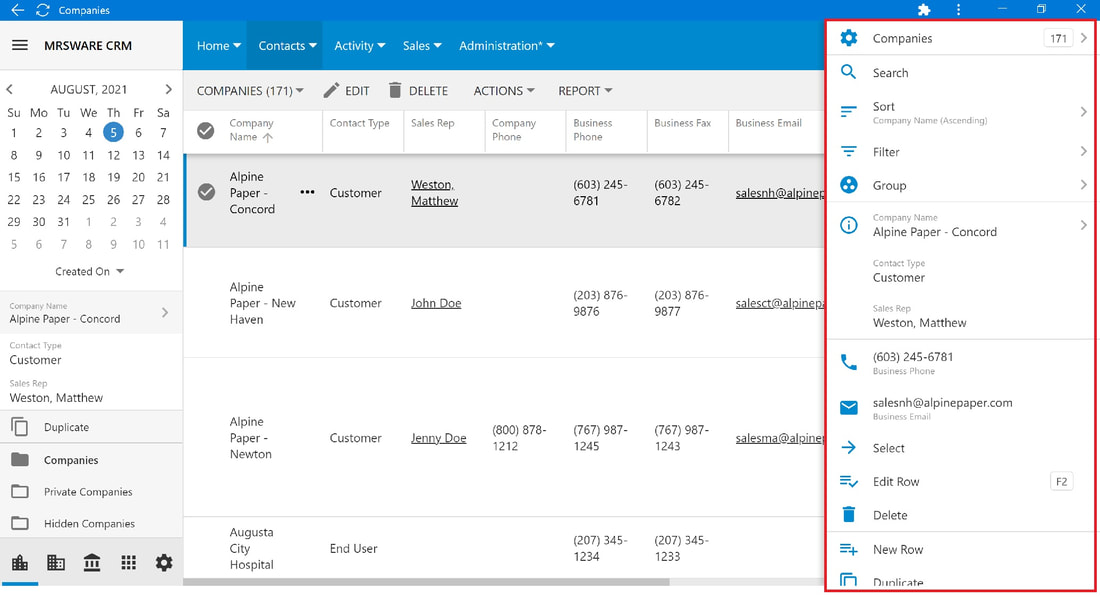
 RSS Feed
RSS Feed